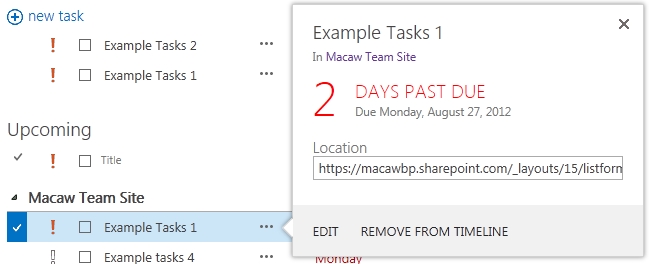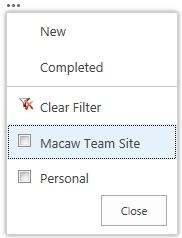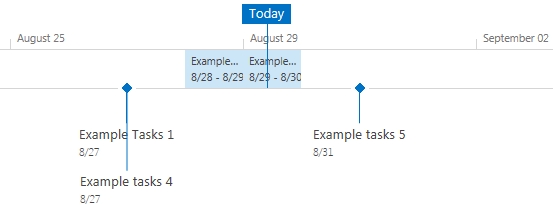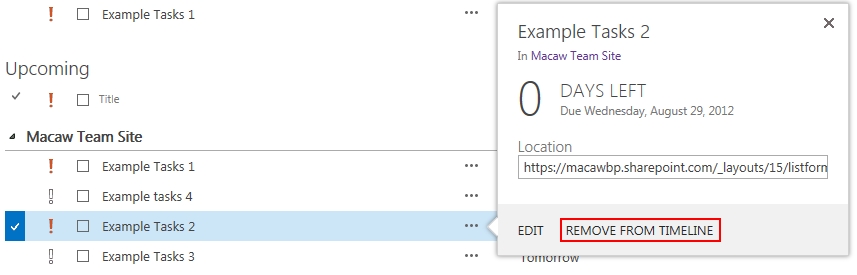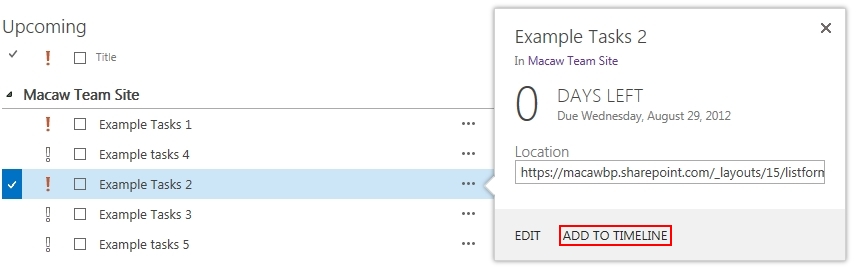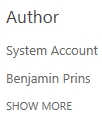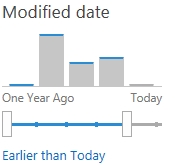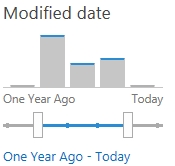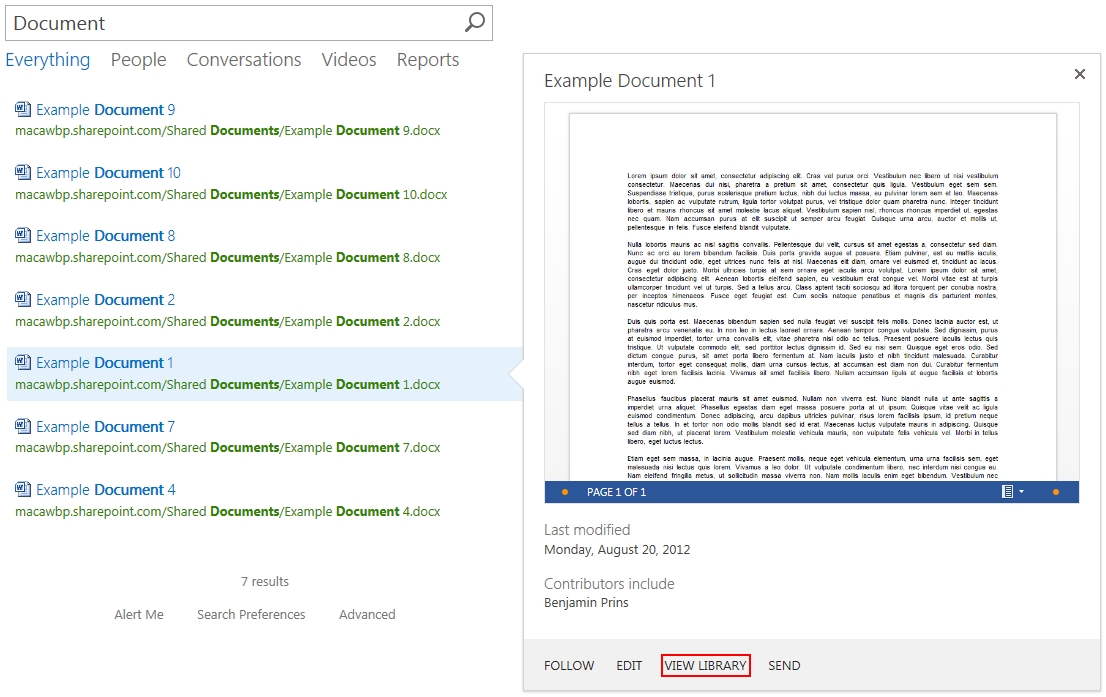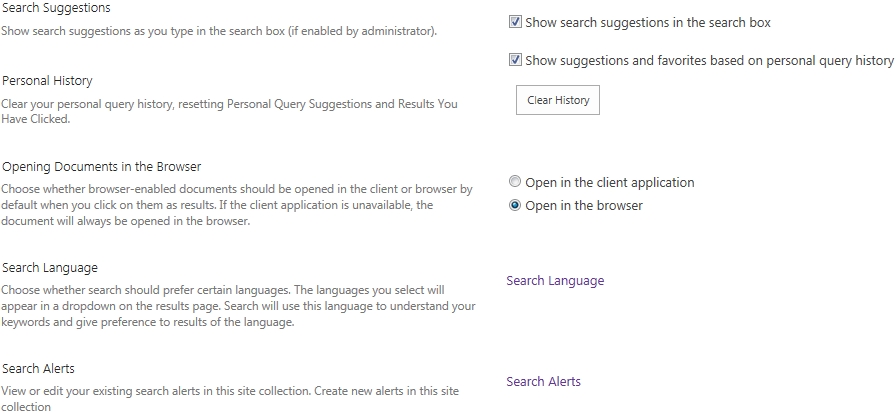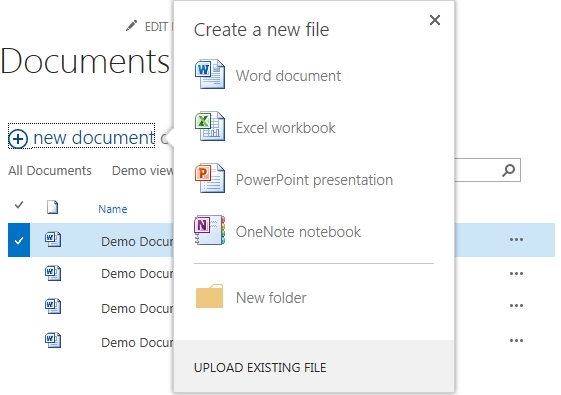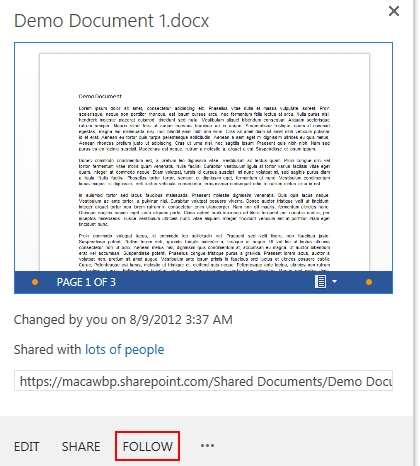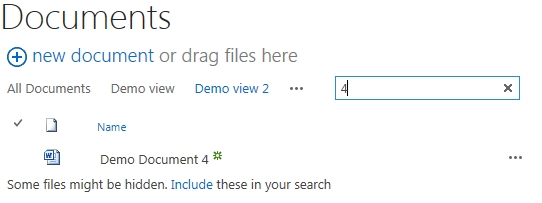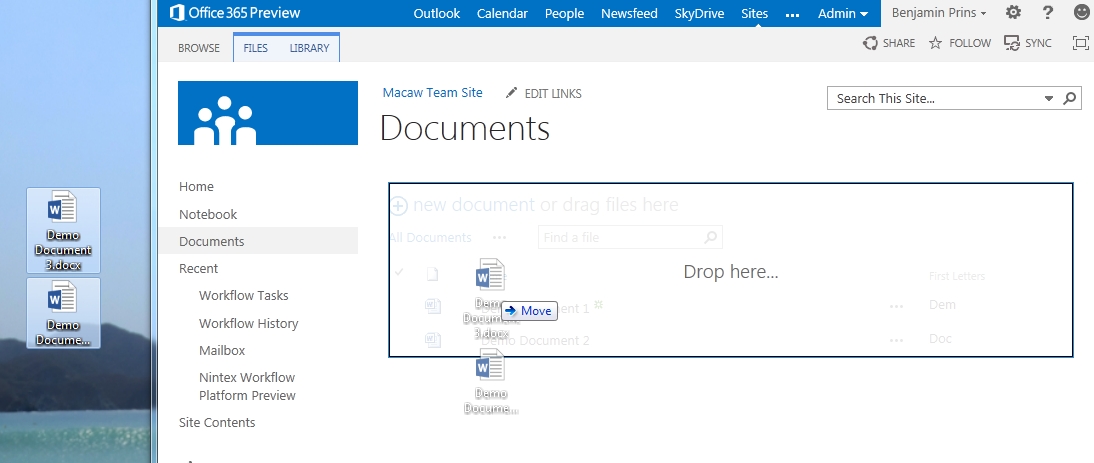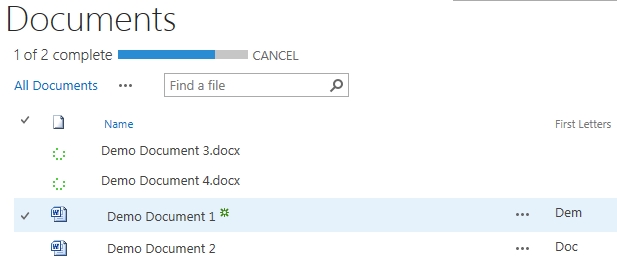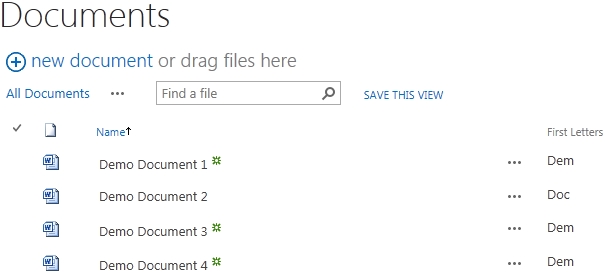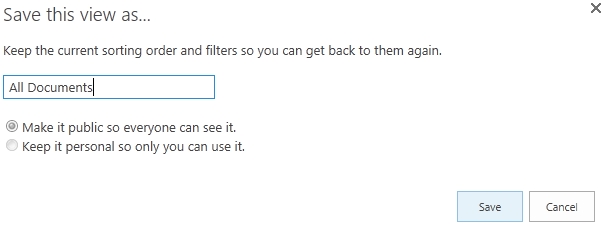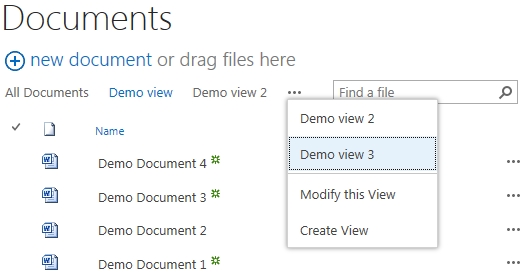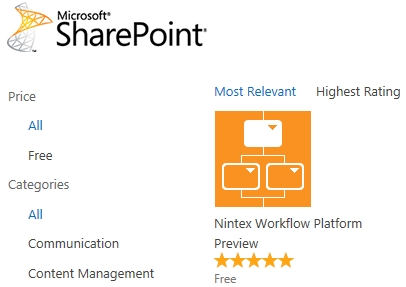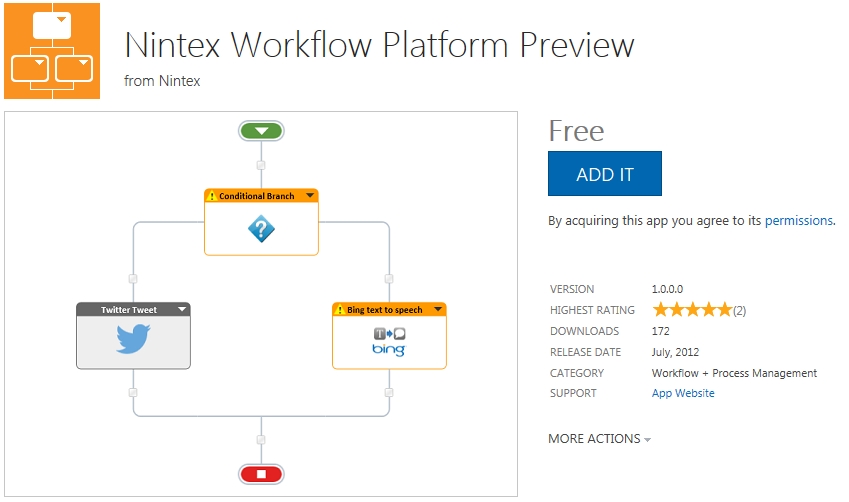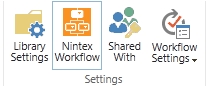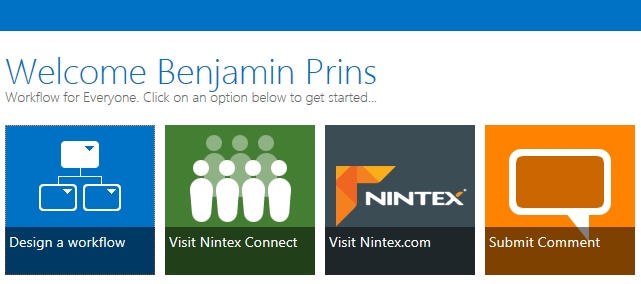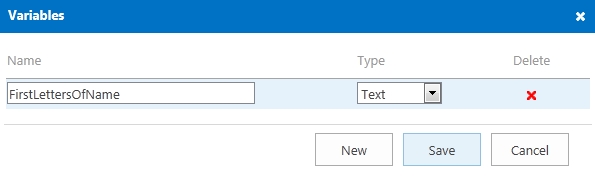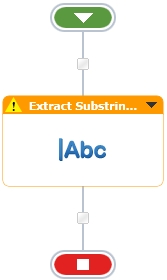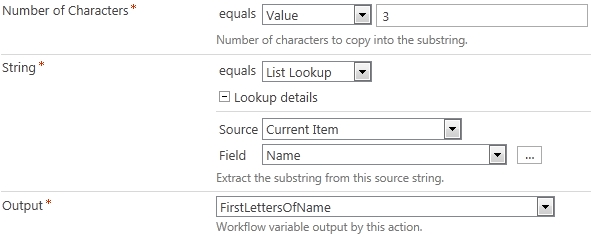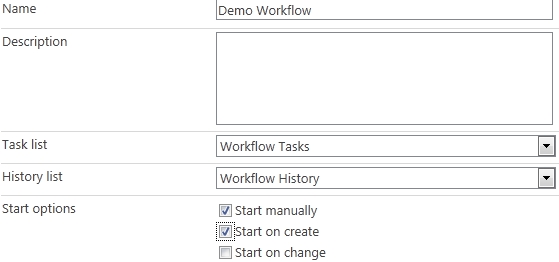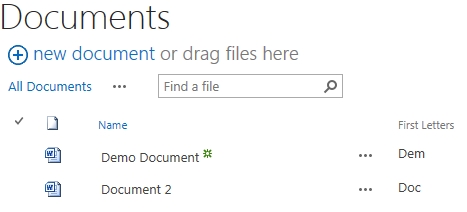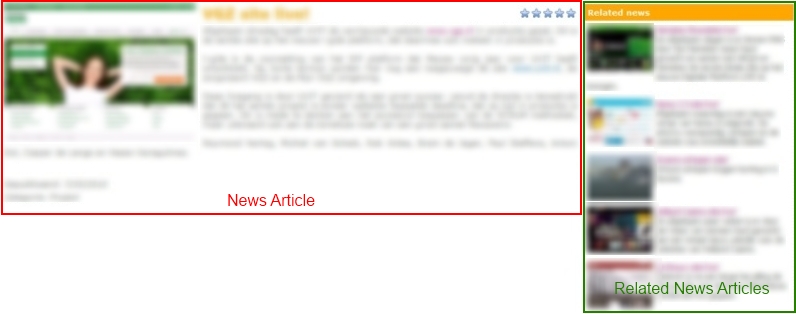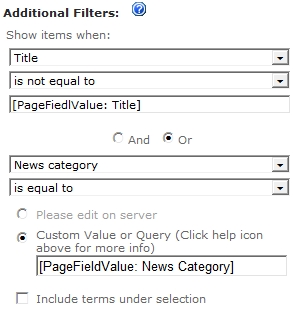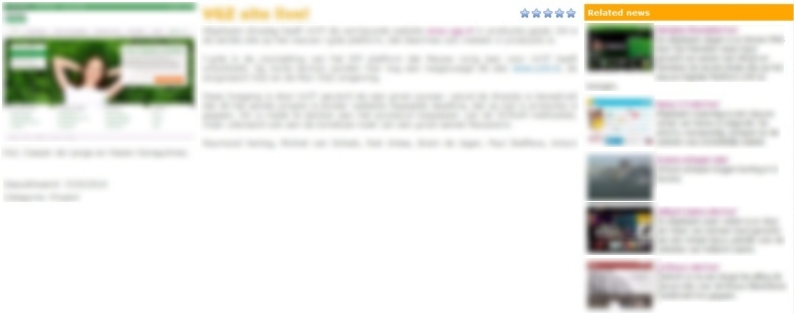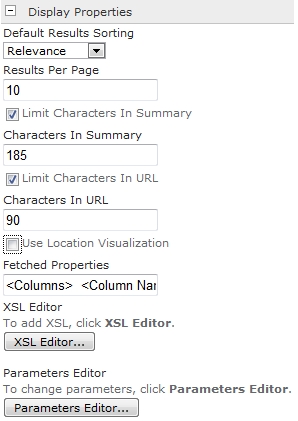A lot of new social features have been added to SharePoint 2013. My tasks is one of the new social features. My tasks is located on the my site of every user and shows the aggregated tasks. The aggregation happens through a new shared service application called “Work Management”. The SSA uses an hidden list in the users my site to cache all the task data and is able to aggregate from SharePoint sites, Exchange and Project sites. The my tasks does not only show the tasks but provides the user with a fully editable task and the ability to create new tasks. In this blog I will show a few of the new features included in the my tasks.
Try out the new Microsoft Office 365 Enterprise Preview for yourself!
Tasks preview panel
A fancy new preview panel is added. Click on the dots beside the task to open the preview panel. The panel shows the location and URL of the tasks but more importantly the due date of the task. In this example the task is 2 days past the due date and is shown in red.
Task filter
Tasks can be filtered to show only the tasks form a specific location.
1. Click on the dots to show the additional options.
2. Select one or more locations to filter the tasks.
Search in my tasks
A search box has been added to the tasks list. The search query will be executed directly on the task list without a page reload or page redirect!
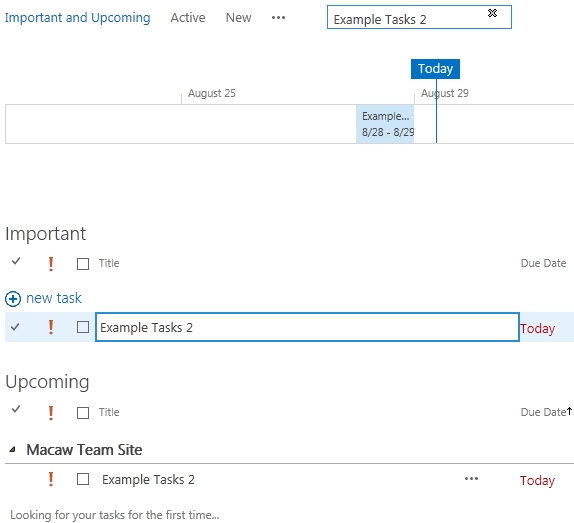
Tasks importance
The importance of a task is show by the red exclamation mark. Simply click on the exclamation mark to change the importance.

The timeline
The timeline shows the tasks within the range of the timeline.
Remove task from timeline
Removing tasks from the timeline is very simple.
1. Click on the dots to open the task preview panel.
2. Click on Remove from timeline.
Add task to timeline
Adding a task to the timeline works the same as removing a tasks from the timeline.
1. Click on the dots to open the task preview panel.
2. Click on Add to timeline.