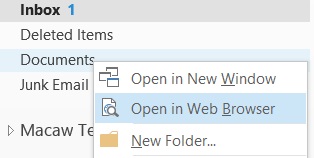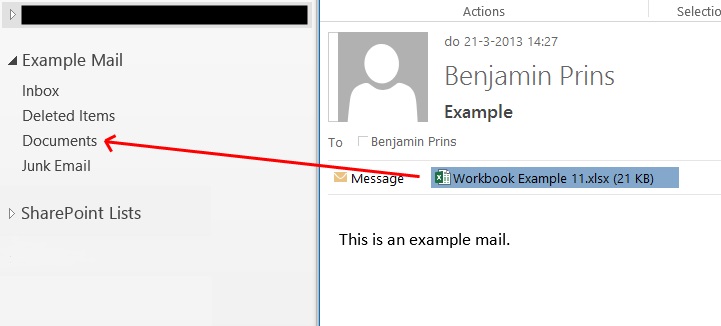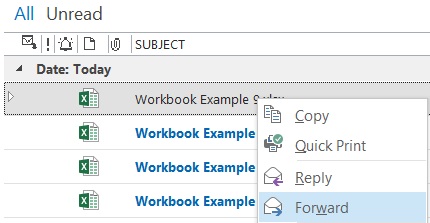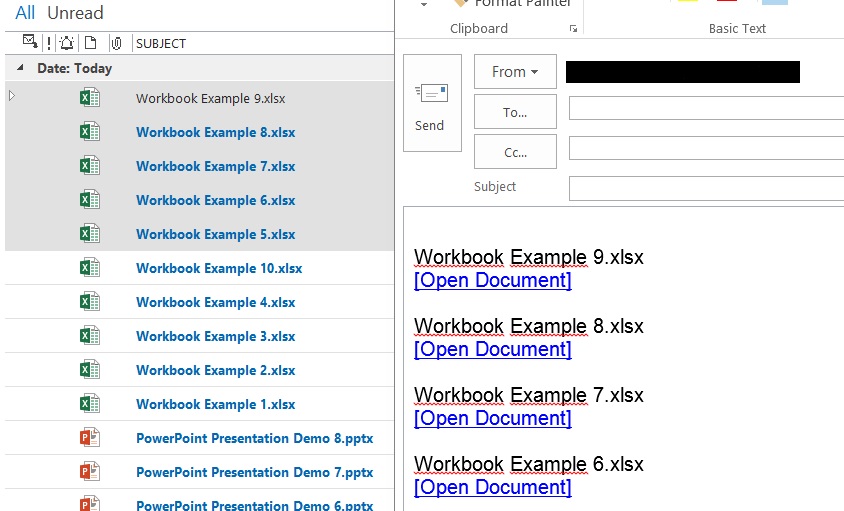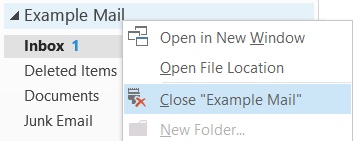The site mailbox is a new app for SharePoint 2013 designed to work with emails and there attachments. With the site mailbox it is easy to store emails and documents on a team site to keep track of all the communications. The site mailbox will even be available in outlook to fully benefit from all the features. The Exchange 2013 Mailbox is synchronized with a SharePoint 2013 Site Mailbox, this means that you can work with the emails and document through the browser or Outlook.
Create a Site Mailbox
1. Create a Team site on SharePoint 2013.
2. Click on Keep email in context to create a new Site Mailbox.

3. Click on AddIt
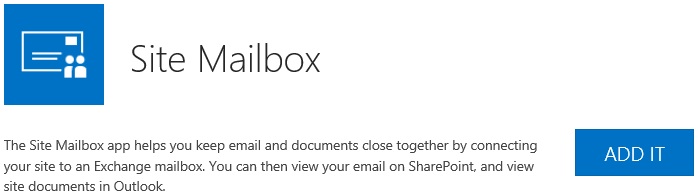
4. The Site Mailbox Mailbox has been added.
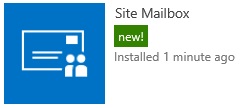
5. It will take a moment for SharePoint 2013 to create the Site Mailbox.
6. When the Site Mailbox is created it can take up to 30 minutes before the mailbox can be used. SharePoint 2013 will send an email to all the owners and members of the site.
File an email from Outlook
To file an email from Outlook to the Site Mailbox simple drag and drop the email to the sites inbox.
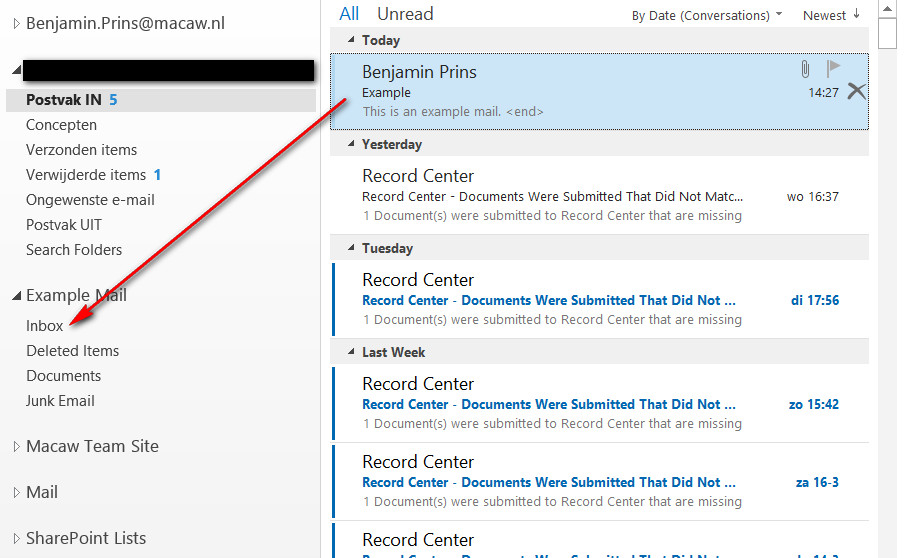
File a documents from Outlook
To file a document from Outlook to the Site Mailbox simple open the email and drag and drop the attachment to the sites Documents library.
Forward a document from the Site mailbox
With SharePoint it is no longer needed to email documents around, to distribute a document simple send the user a link. This will provide everybody with the same document without any versioning issues.
Right-click on a document and click on Forward to send an email with a link to the document.
Forward multiple documents from the Site mailbox
Forwarding a single document is nice, but forwarding multiple document with minimal afford is really cool.
Create a new Email and drag and drop the documents onto the email.
Remove Site Mailbox from Outlook
When a project is finish or the team site is no longer need, you might want to remove the Site mailbox from Outlook. This will only remove the Site Mailbox from Outlook the content will still be available on the team site.
Right-click on the Site Mailbox and click on Close “Site Name” to remove the mailbox from Outlook.
Manage all Site Mailboxes in Outlook
Right-click on the root mailbox associated with the SharePoint 2013 site and click on Manage All Site Mailboxes… to remove the mailbox from Outlook.
This will open a web page in the browser where you can select the Site Mailboxes that need to be shown in Outlook.
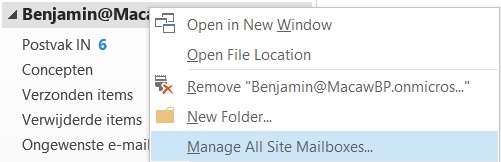
Open the team site from Outlook
When working from outlook with the Site Mailbox there is a fast way to open the associated team site. Right-click on the document folder associated with the sites mailbox and click on Open in Web Browser to open the linked team site.