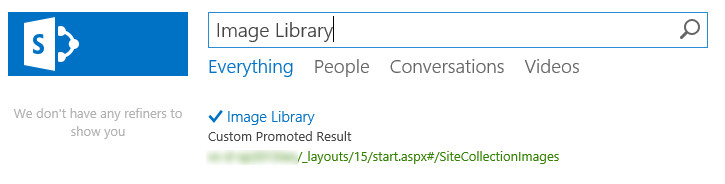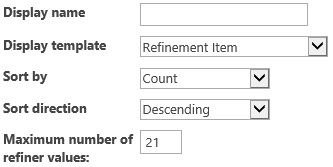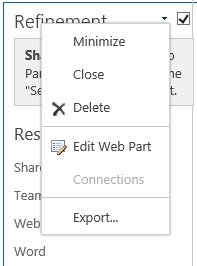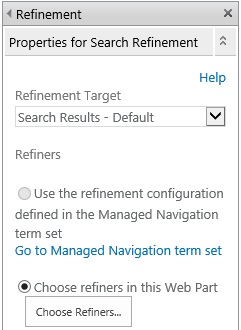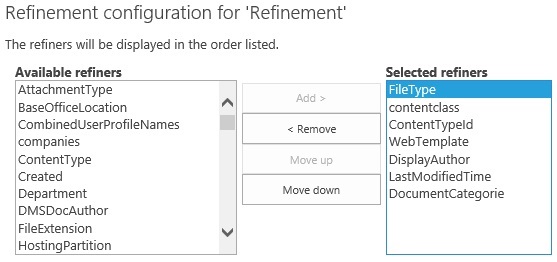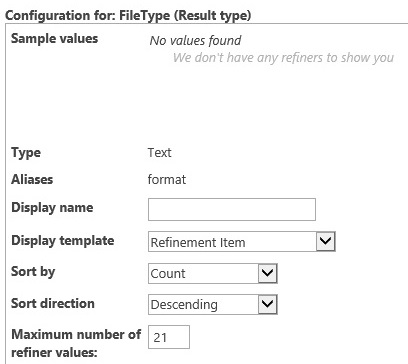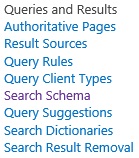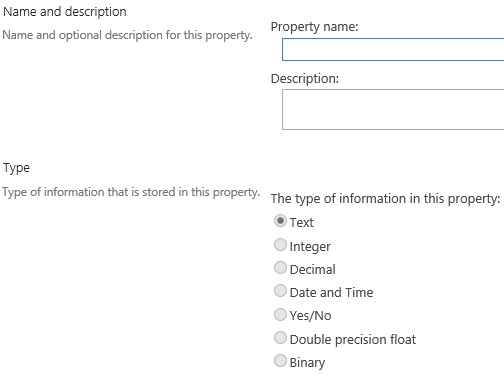With SharePoint 2013 the term Best Bets is no longer used, the new term is Promoted Results. The concept of the feature is the same, an administrator can serve (promoted) results based on specific search phrases enter by a user. The promoted result will appear on the top of the search results, this is a powerful way to promoted search results within SharePoint 2013. Specific results can be brought forward to the users attention with minimal effect and without changing any difficult ranking mechanic or index.
Solution
1. Open SharePoint 2013 Central Administrator.
2. Open the Managed Service Applications and click on the Search Service Application.
3. Click on Query Rules.
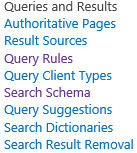
4. Select the context (source), in this example I used the Local SharePoint Results (System).
![]()
5. Click on New Query Rule.
![]()
6. Enter a Rule name.
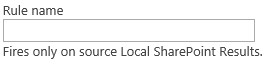
7. Specify the exact phrases for the promoted result, use a ; to separate multiple phrases.
8. In this example I will make a promoted link to a image library.

9. Click on Add Promoted Result.
![]()
10. Enter the Title and the Description of the Promoted Result.
11. Specify the URL that will be linked to the promoted result.
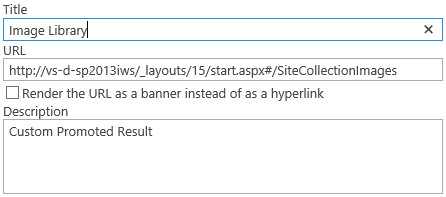
12. Save all the changes.
13. The promoted result is created and ready for use.
Result