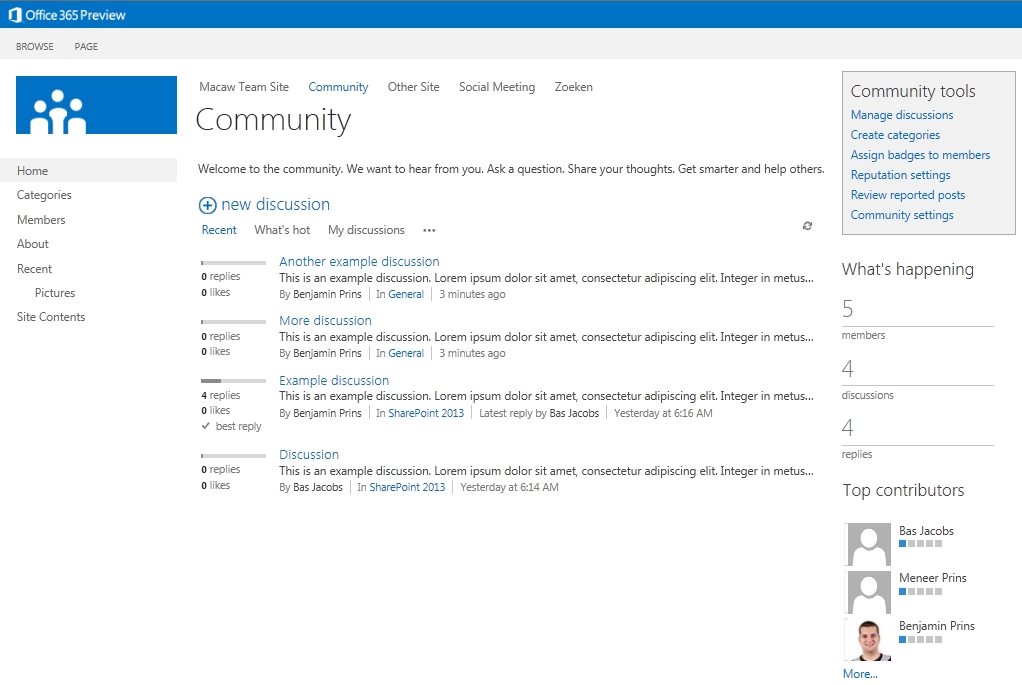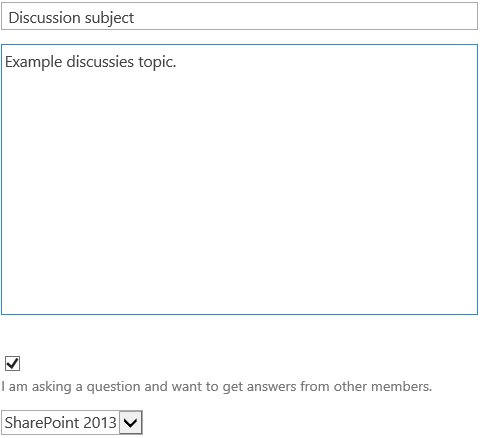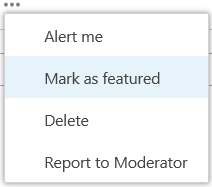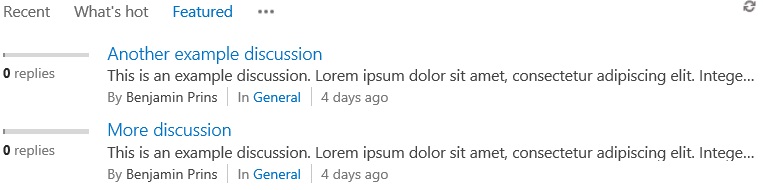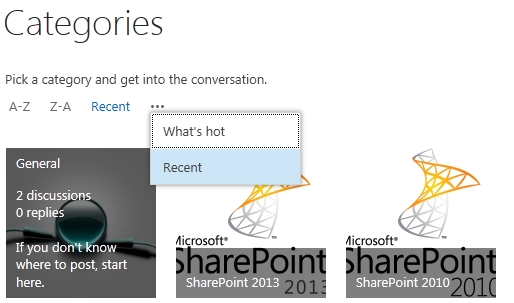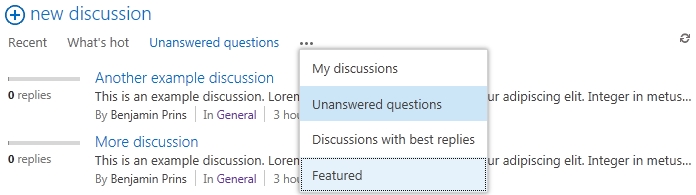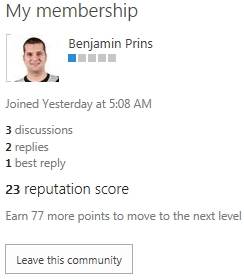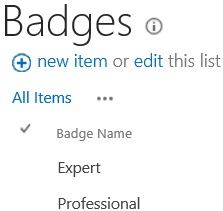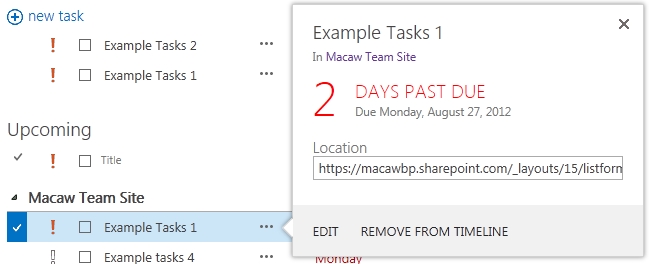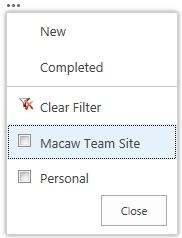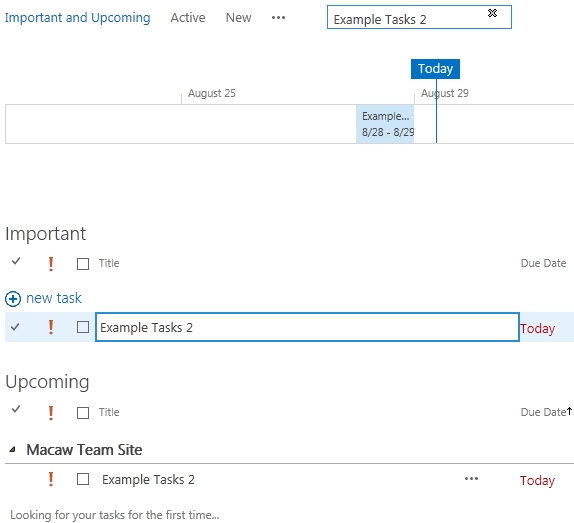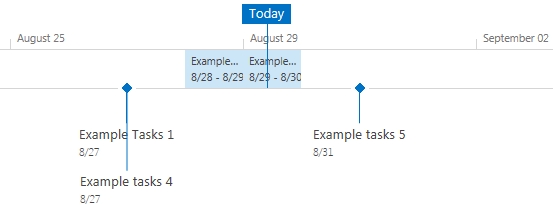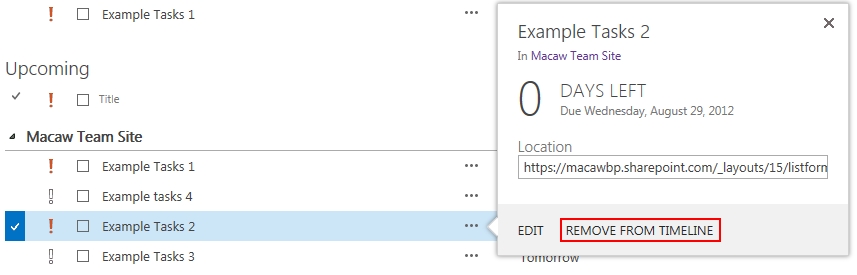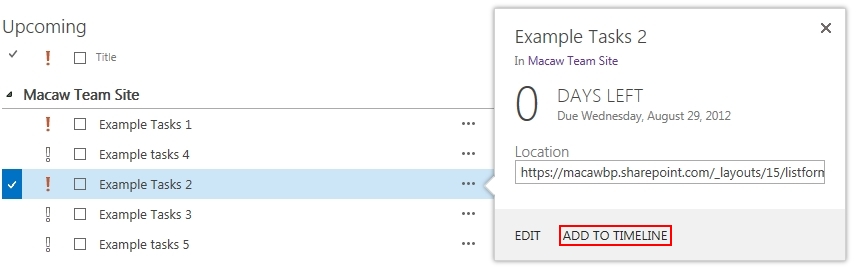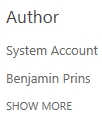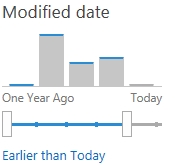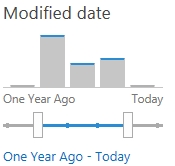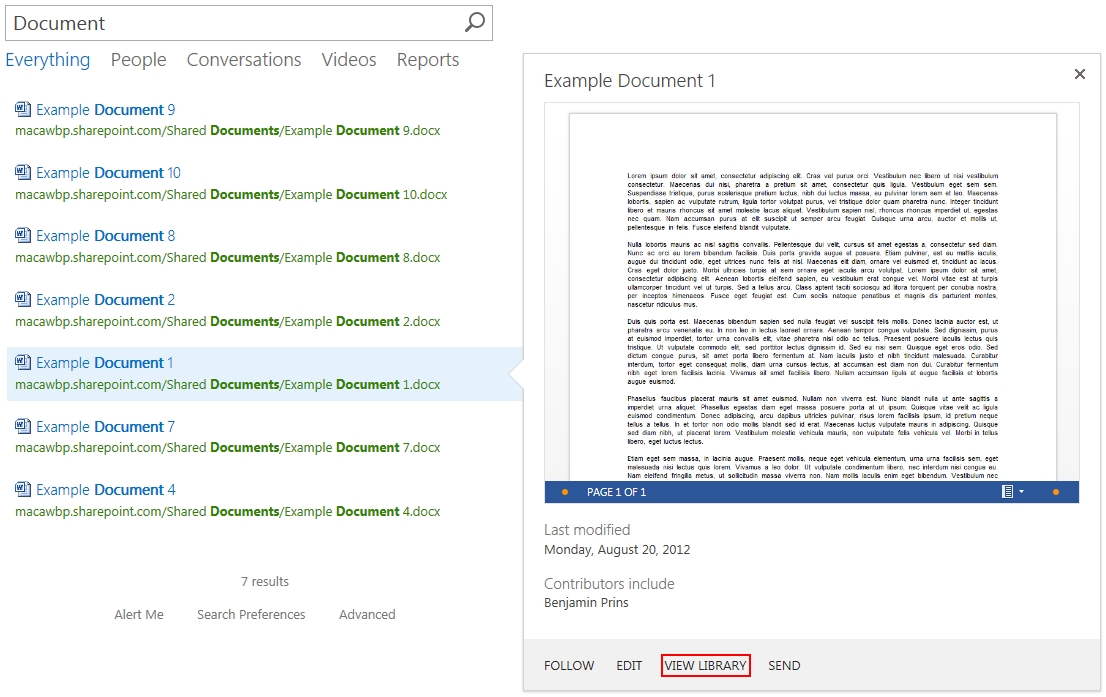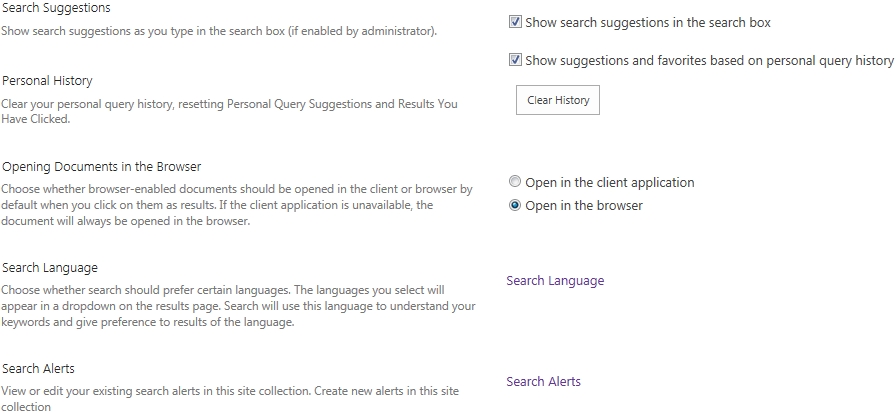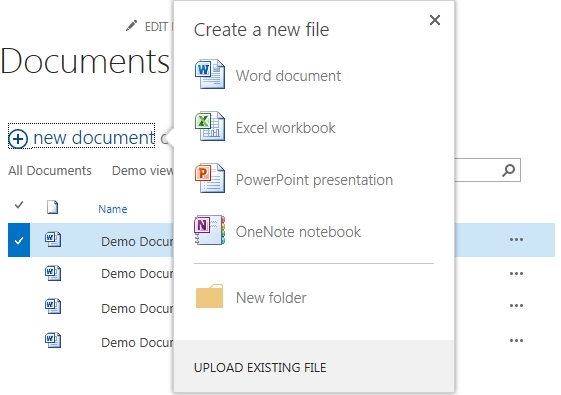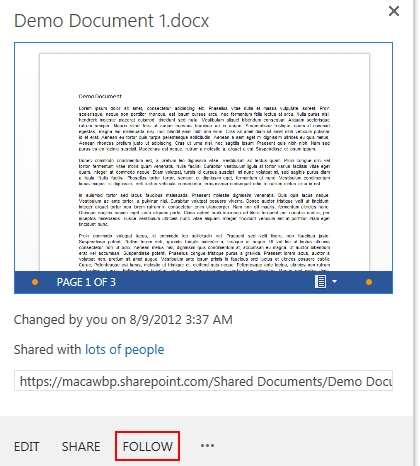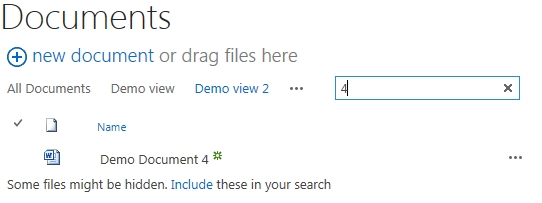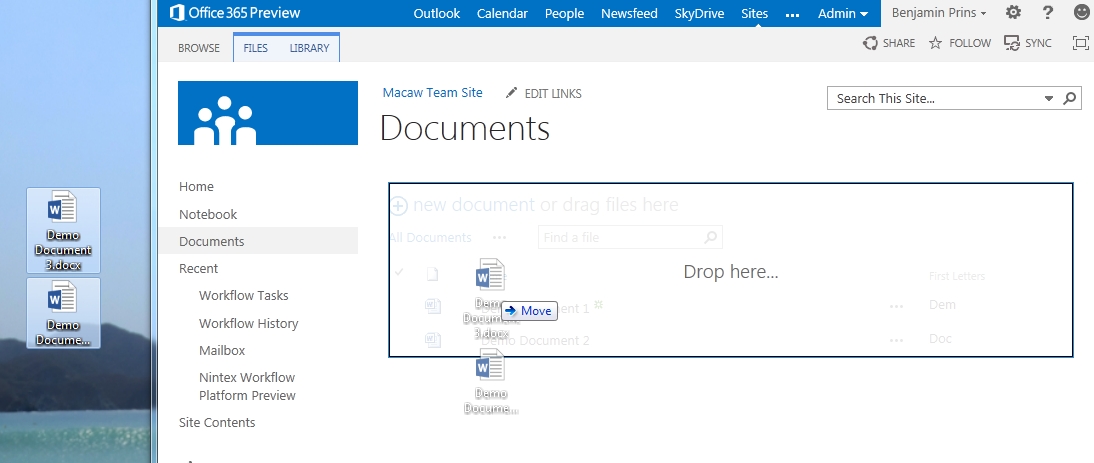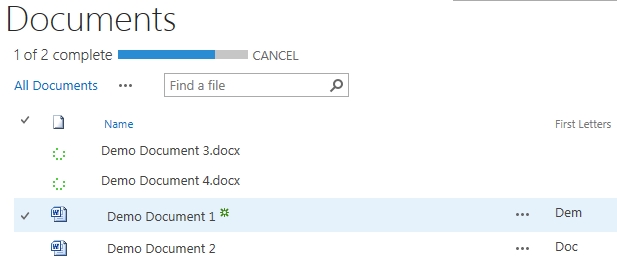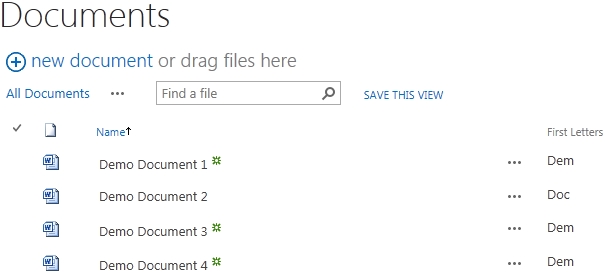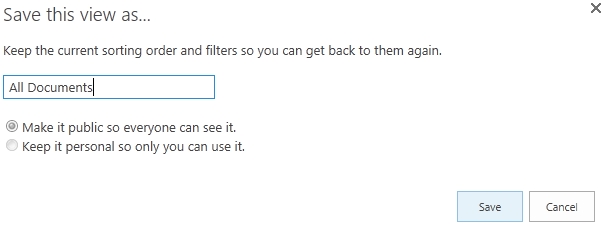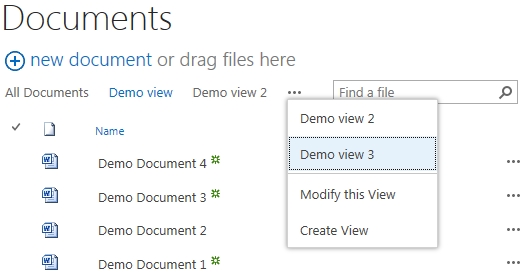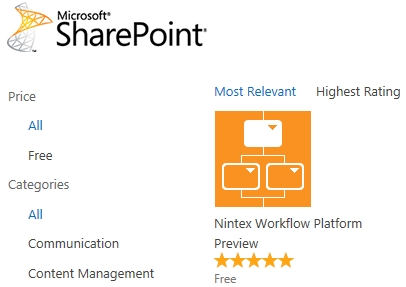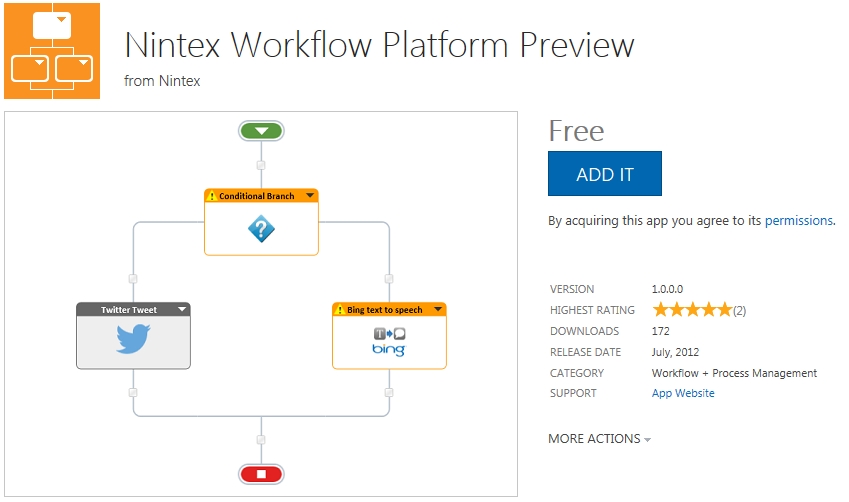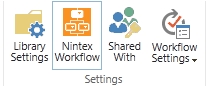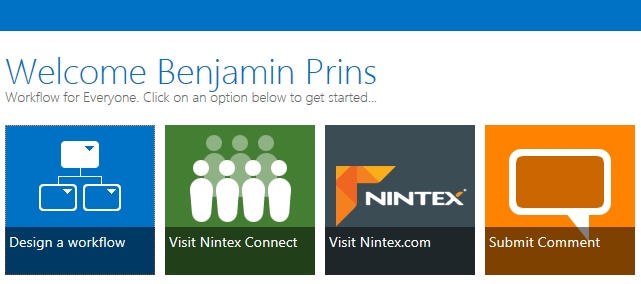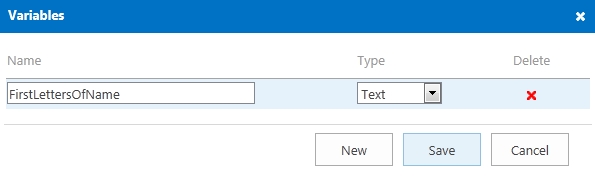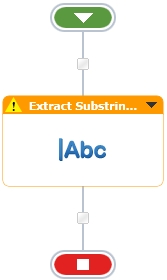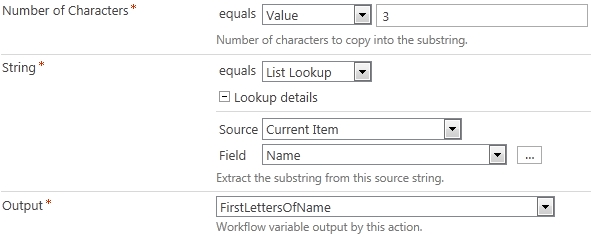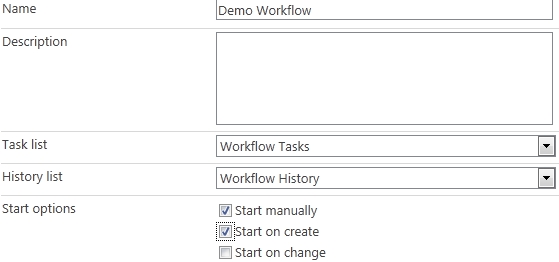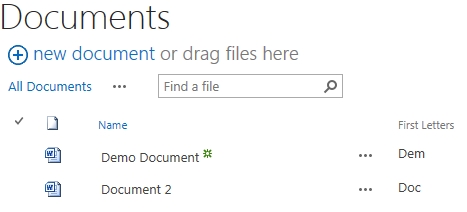A lot of new social features have been added in SharePoint 2013. A major social feature is the new community site. In this blog I will show the new features included in the community site.
Creating a discussion
When a new discussion is created a user can raise the discussion as a question. For as long as there is no answer the discussion will be show in the Unanswered question view.
Featured discussions
Discussion can be marked as featured to indicate there importance. Featured discussion will be shown in the Featured view.
Finding discussions
The content of the community is organized by categories. Users can interact with the rich interface to find the correct category. Hovering over a category shows the number of discussions, replies and the description. The views “Recent” and “What’s hot” help the users to find new are popular categories.
After selecting the correct category with the help of the different views users can find the correct discussions. For example the Featured view displays all the posts that are set as featured (important) and the Unanswered question view shows all the post without an answer.
Members
Members of a community site are user who interacted with the site, not the user added to the community sites members group. The member list shows all the members with their statistics.
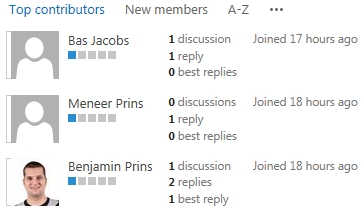
My membership
On the members page users can see their own reputation statistics and if they wish leave the community.
Reputation
Users activity on community sites will give the user reputation points, bases on the gained points users will be awarded achieved badges. Points are gained per community and achieved badges can be shown as a bar or as text.
Users gain points by;
- creating new posts,
- replying to posts,
- getting a liked or receives a rating of 4 or 5 on a reply or post,
- getting a reply get marked as ‘Best Reply’.
It is not possible to extend the reputation model.
Besides the achieved badges there are also gifted badges. Gifted badges cannot be earned, but are manually awarded.
Rating
There are two rating systems available, rating with stars and rating with likes. Rating is an individual setting for lists and libraries.