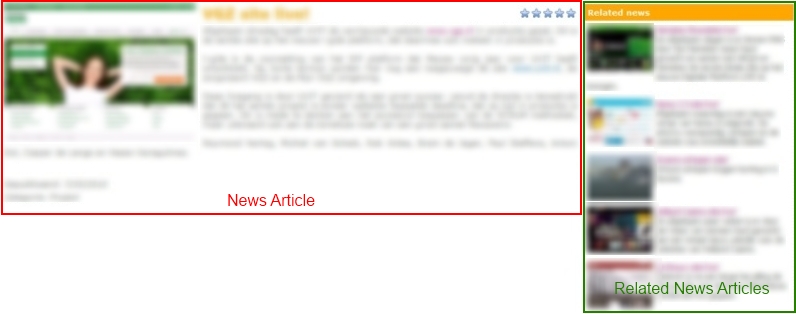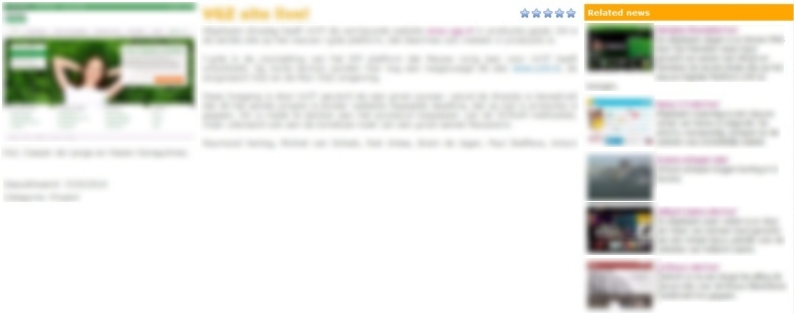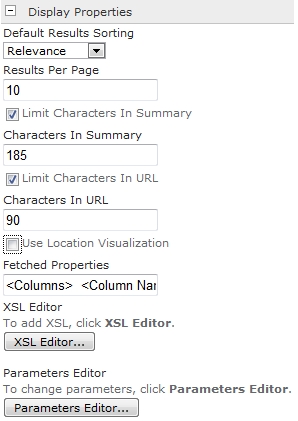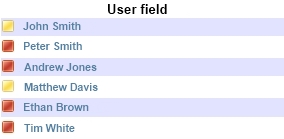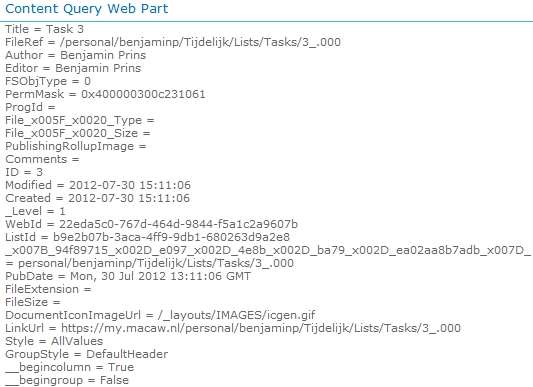An intranet resolves around its content and the findability of the content. Providing the user with useful information is vital for a good intranet. An example of providing useful information is to show related new articles besides a news article.
Solution
The solution consist of three parts the content type, page layout and a content query web part (CQWP).
Content type configuration
1. Create a new content type with Article page as parent.
2. Create a term set named news categories.
3. Add a few terms.
4. Add a new column named News Category linked to the news categories term set.
Page layout and CQWP configuration
1. Open the site in SharePoint Designer
2. Create the news page layout
3. Link the news content type to the page layout.
4. Add a web part zone
5. Add a CQWP to a web part zone.
6. Configure the CQWP to show the news items.
7. Configure the Additional filters.
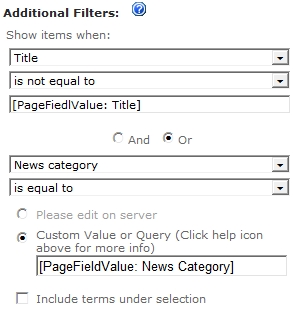
6. Show items when: News catergory is equal to [PageFieldValue: News Category].
[PageFieldValue: News Category]
7. Or Title is not equal to [PageFiedlValue: Title].
[PageFiedlValue: Title]
7. Add the News Catergory column to the page layout.
8. Save the page layout and enjoy the result.
Result