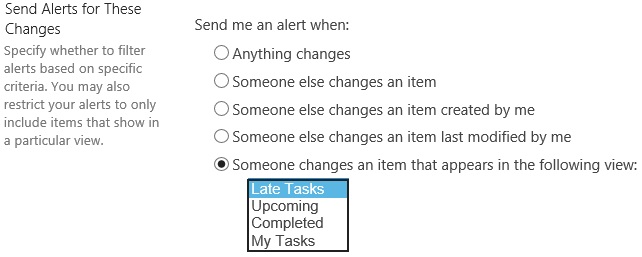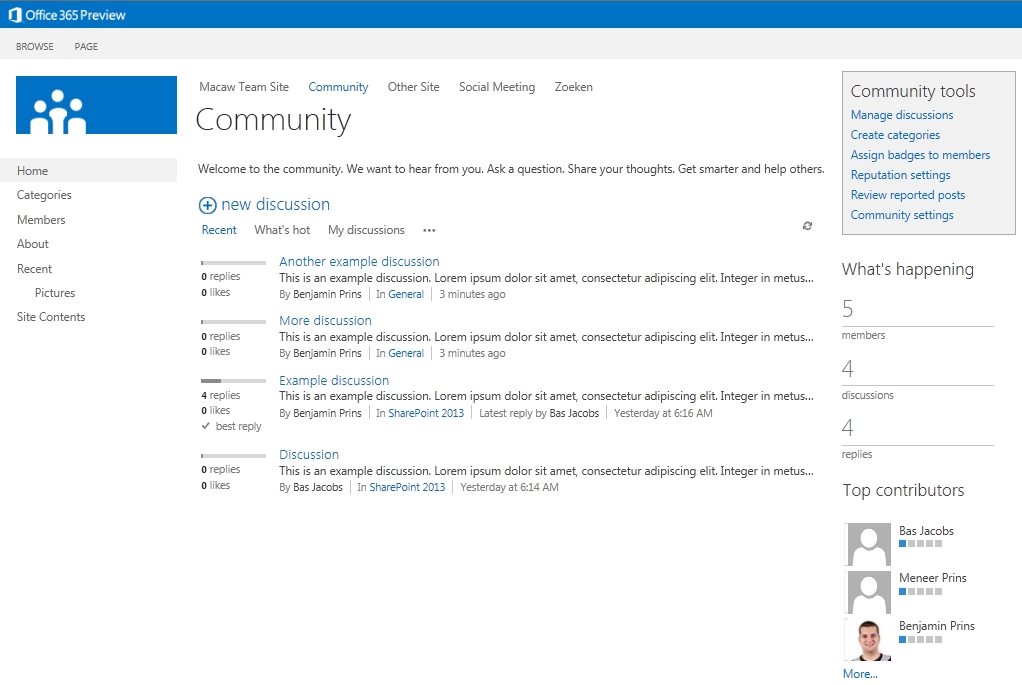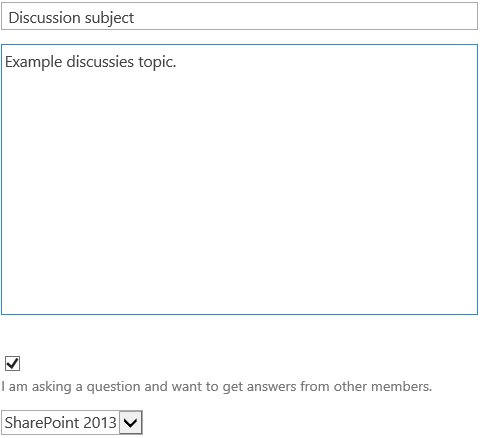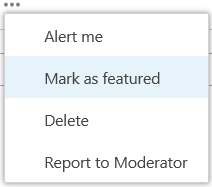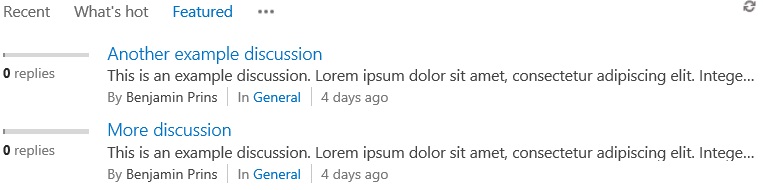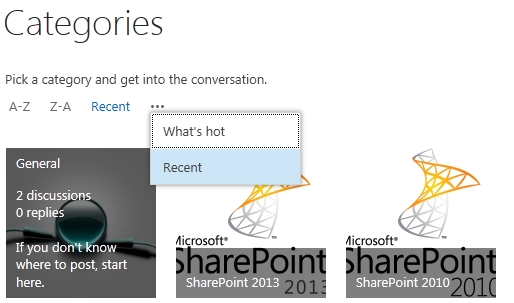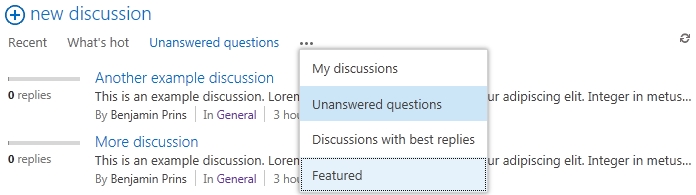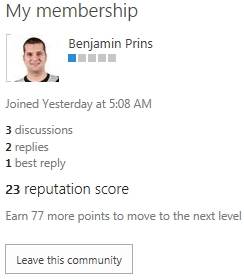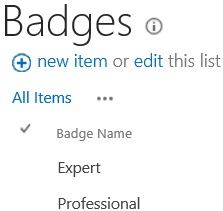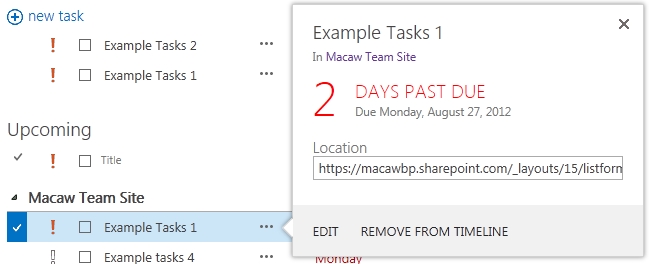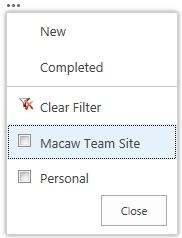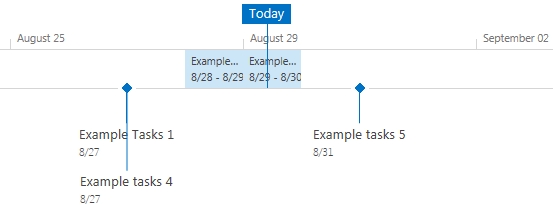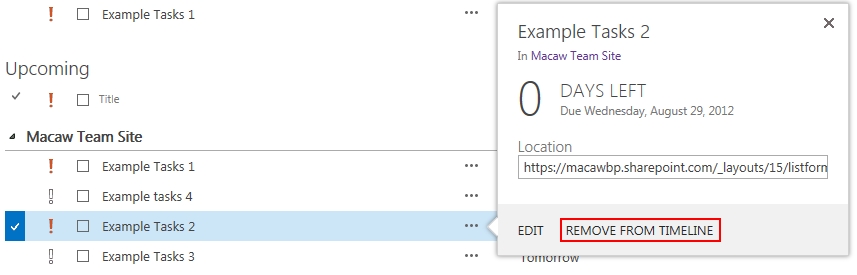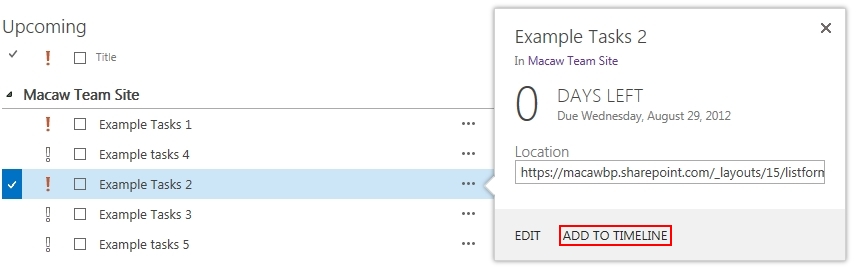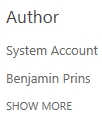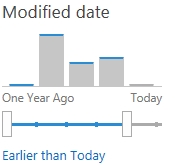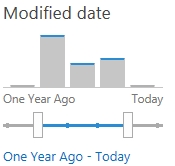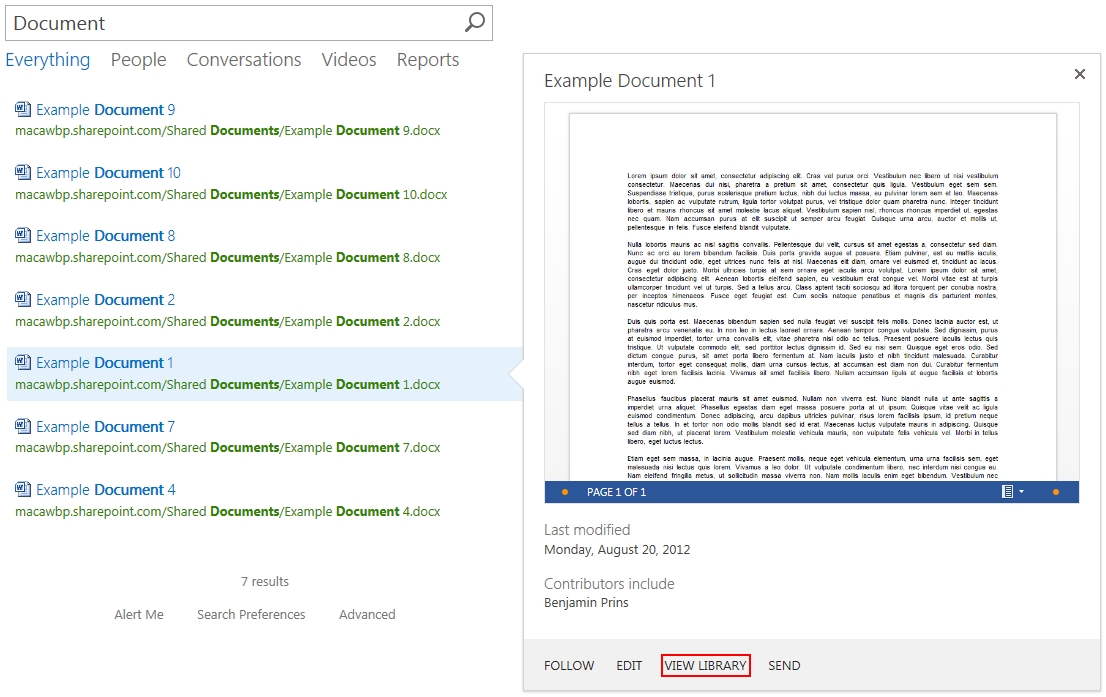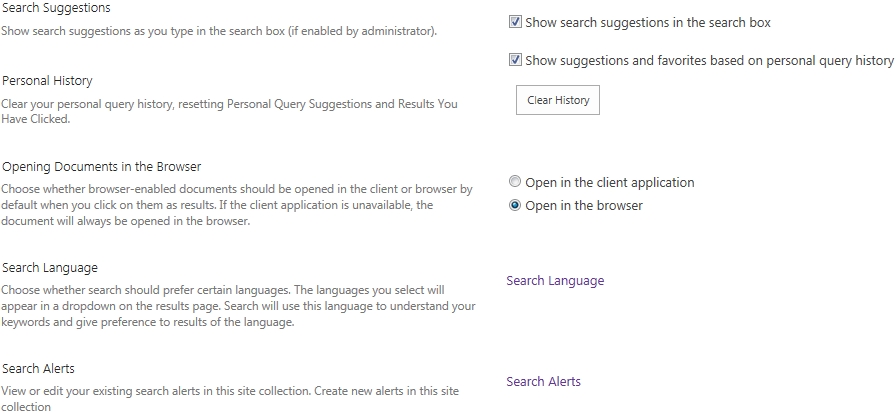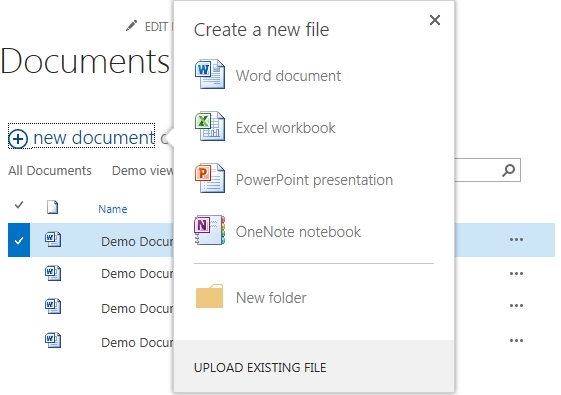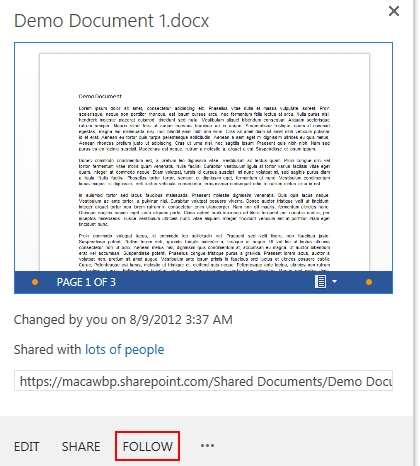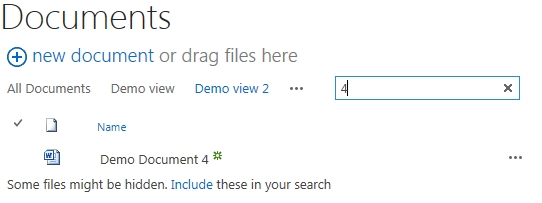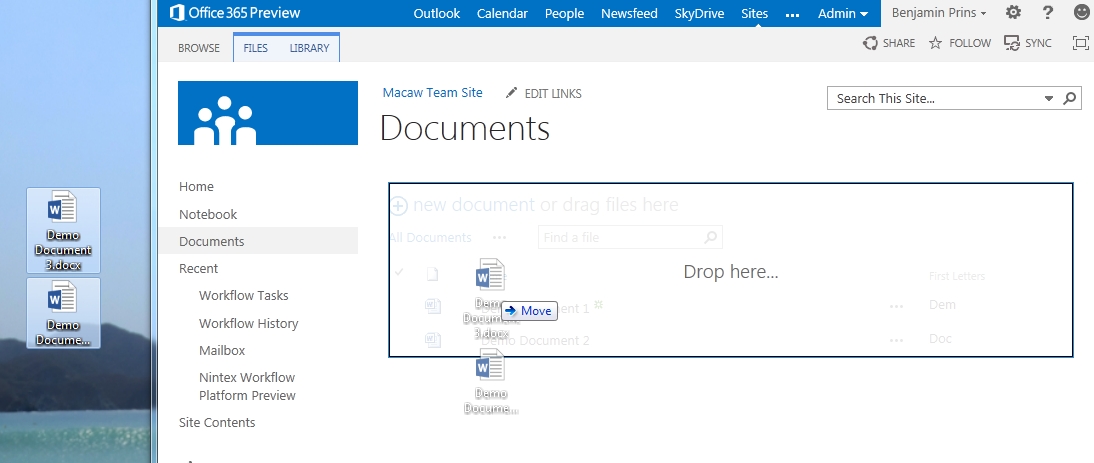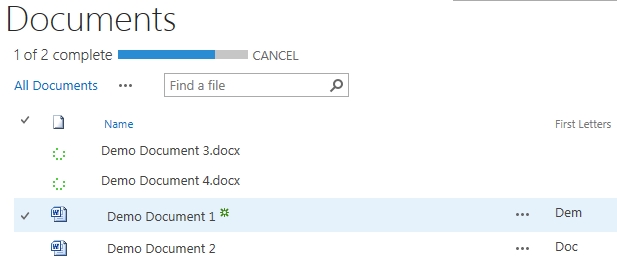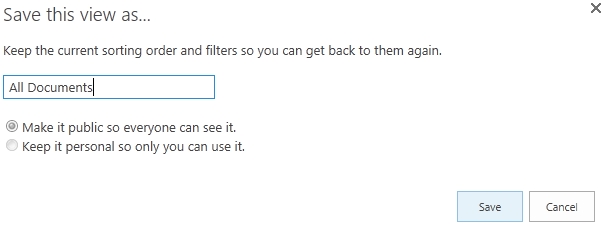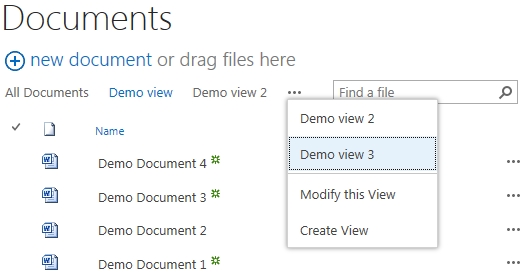A long awaited option for alerts has been added. It is now possible to configure an alert to send a message when someone changes an item in a specific view.
SharePoint 2013 community site
A lot of new social features have been added in SharePoint 2013. A major social feature is the new community site. In this blog I will show the new features included in the community site.
Creating a discussion
When a new discussion is created a user can raise the discussion as a question. For as long as there is no answer the discussion will be show in the Unanswered question view.
Featured discussions
Discussion can be marked as featured to indicate there importance. Featured discussion will be shown in the Featured view.
Finding discussions
The content of the community is organized by categories. Users can interact with the rich interface to find the correct category. Hovering over a category shows the number of discussions, replies and the description. The views “Recent” and “What’s hot” help the users to find new are popular categories.
After selecting the correct category with the help of the different views users can find the correct discussions. For example the Featured view displays all the posts that are set as featured (important) and the Unanswered question view shows all the post without an answer.
Members
Members of a community site are user who interacted with the site, not the user added to the community sites members group. The member list shows all the members with their statistics.
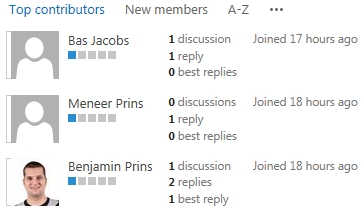
My membership
On the members page users can see their own reputation statistics and if they wish leave the community.
Reputation
Users activity on community sites will give the user reputation points, bases on the gained points users will be awarded achieved badges. Points are gained per community and achieved badges can be shown as a bar or as text.
Users gain points by;
- creating new posts,
- replying to posts,
- getting a liked or receives a rating of 4 or 5 on a reply or post,
- getting a reply get marked as ‘Best Reply’.
It is not possible to extend the reputation model.
Besides the achieved badges there are also gifted badges. Gifted badges cannot be earned, but are manually awarded.
Rating
There are two rating systems available, rating with stars and rating with likes. Rating is an individual setting for lists and libraries.
Add View folder link for document search results
In the default document search results it is only possible to open the documents. It is not possible to navigate to the documents location.
Solution
1. Edit the Search Core Results Web part on the Search Center results page.
2. Click on XSL Editor under Display properties.
4. In the XSLT look for the following code.
<xsl:template name="ViewInBrowser"> <xsl:param name="browserlink" /> <xsl:param name="currentId" /> <xsl:if test="string-length($browserlink) > 0"> <span class="srch-urllink"> <a href="{$browserlink}" id="{concat($currentId,'_VBlink')}"> <xsl:value-of select="$ViewInBrowser" /> </a>
3. Add the following code after the code for ViewInBrowser.
<!-- Toon View Folder link bij documenten --> <xsl:if test="isdocument = 'True'"> <a> <xsl:attribute name="href"> <xsl:value-of select="sitename"/> </xsl:attribute> View Folder </a> </xsl:if>
4. Save the changes and enjoy the result.
Result
SharePoint 2013 the my tasks social feature
A lot of new social features have been added to SharePoint 2013. My tasks is one of the new social features. My tasks is located on the my site of every user and shows the aggregated tasks. The aggregation happens through a new shared service application called “Work Management”. The SSA uses an hidden list in the users my site to cache all the task data and is able to aggregate from SharePoint sites, Exchange and Project sites. The my tasks does not only show the tasks but provides the user with a fully editable task and the ability to create new tasks. In this blog I will show a few of the new features included in the my tasks.
Try out the new Microsoft Office 365 Enterprise Preview for yourself!
Tasks preview panel
A fancy new preview panel is added. Click on the dots beside the task to open the preview panel. The panel shows the location and URL of the tasks but more importantly the due date of the task. In this example the task is 2 days past the due date and is shown in red.
Task filter
Tasks can be filtered to show only the tasks form a specific location.
1. Click on the dots to show the additional options.
2. Select one or more locations to filter the tasks.
Search in my tasks
A search box has been added to the tasks list. The search query will be executed directly on the task list without a page reload or page redirect!
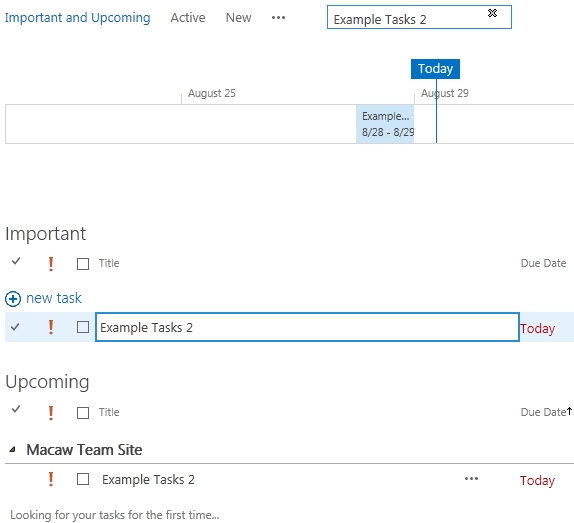
Tasks importance
The importance of a task is show by the red exclamation mark. Simply click on the exclamation mark to change the importance.

The timeline
The timeline shows the tasks within the range of the timeline.
Remove task from timeline
Removing tasks from the timeline is very simple.
1. Click on the dots to open the task preview panel.
2. Click on Remove from timeline.
Add task to timeline
Adding a task to the timeline works the same as removing a tasks from the timeline.
1. Click on the dots to open the task preview panel.
2. Click on Add to timeline.
SharePoint 2013 new search features
A lot of new features have been added to the Search site of SharePoint 2013. In this blog I will show a few of these new features.
Try out the new Microsoft Office 365 Enterprise Preview for yourself!
Author refinement
The refinement panel shows refinement options relative to the search results. For example it shows the authors. With SharePoint 2013 it possible to click on Show More and enter the name of the author you are looking for.
Modified date refinement
Another example of a refinement options is the modified date. With SharePoint 2013 it possible to select a period on the timeline. A very easy and powerful way to refine the search results.
Document search results
When hovering over a document in the search result the fancy new preview panel is loaded. Not only can you open the document itself, with the view library button you can open the library where the document is stored! In the preview panel it is possible to fully scroll through the document, a very fast way to ensure you found the correct document.
Per user search preferences
User can configure search preferences to make the search experience more personal.
1. Users can activate or deactivate search suggestions in the search box and suggestions and favorites based on personal query history.
2. Users can clear there Clear personal query history, resetting Personal Query Suggestions and Results You Have Clicked.
3. Users can select if a document will open in the client application or in the browser.
4. Users can select a preferred search language.
5. Users can view and edit there existing search alerts.
SharePoint 2013 new document library features
A lot of new features have been added to the document library of SharePoint 2013. In this blog I will show a few of these new features.
Try out the new Microsoft Office 365 Enterprise Preview for yourself!
Create new documents
The drop-down menu has been replaced by a good looking popup panel.
Preview of selected document
A fancy new preview panel is added. Click on the dots beside a document and view a fully scrollable preview of the document.
Follow a document
Not only whole sites can be followed. Click in the preview panel on follow to follow individual documents.
Search in document library
A search box has been added to the document library. Without a page reload or page redirect the search will be executed directly on the document library!
Uploading document
The process of uploading documents is changed and works a lot faster. Just drag the document(s) onto the document library!
Saving views
Small order and filter changes to active views can be saved very quickly. Just change the view and click on the save this view link.
1. Change the sort order of a view.
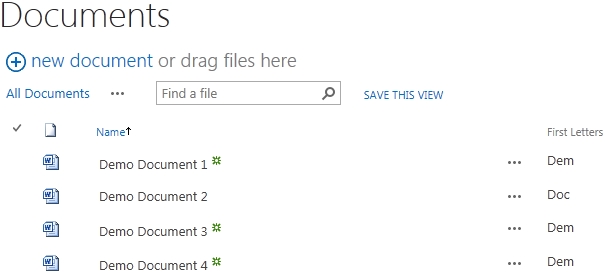
2. Click on the save this view link.
3. Click on Save to save the changes to the current view (all documents) or change the name of the view to create a new view.
Switching views
Changing views changed a little bit in a good way. The first three views will be displayed above the documents and by clicking on the name the view will be loaded. Clicking on the dots will collapse a menu which shows all the remaining views, nice and simple.