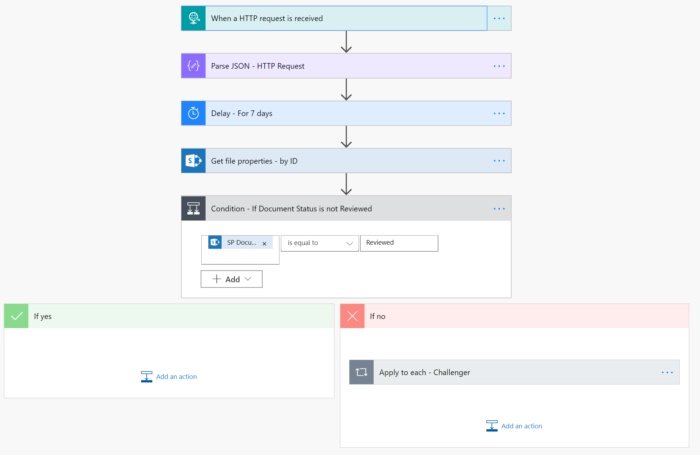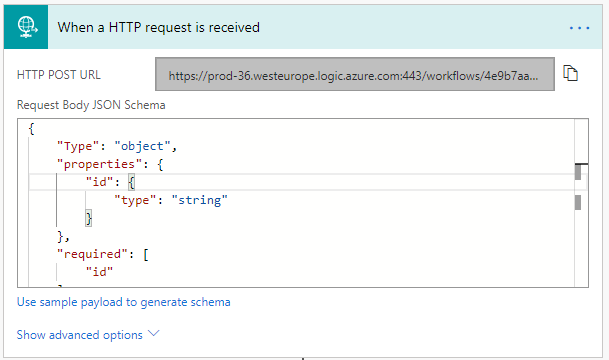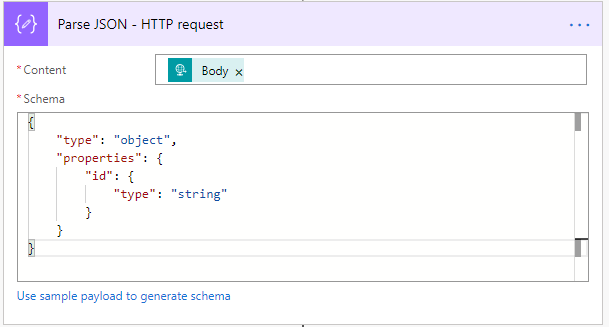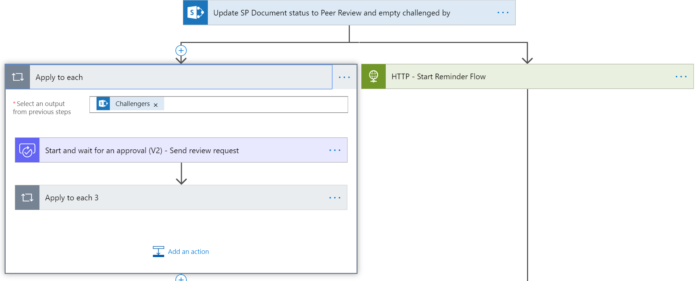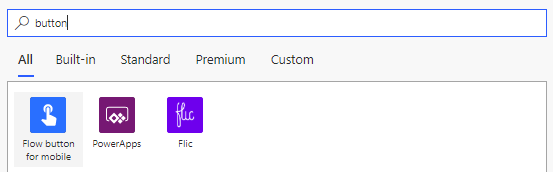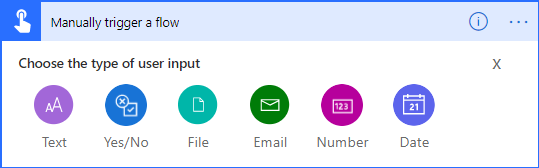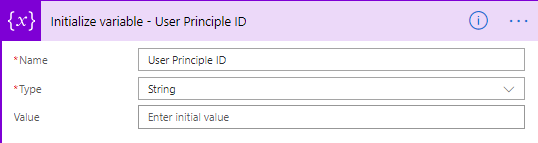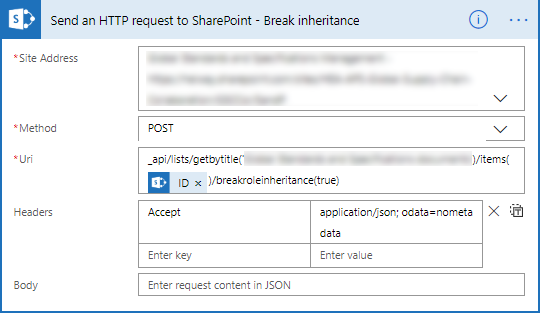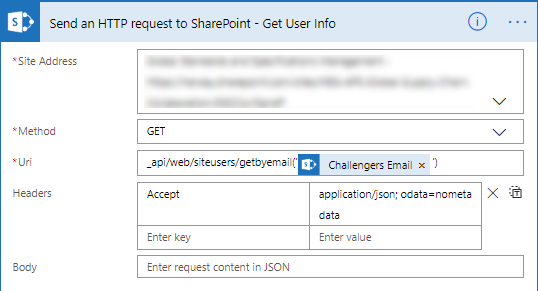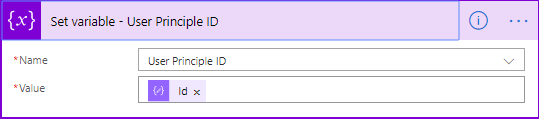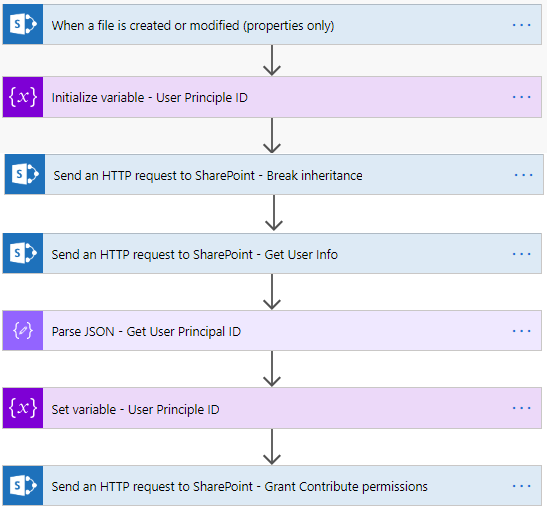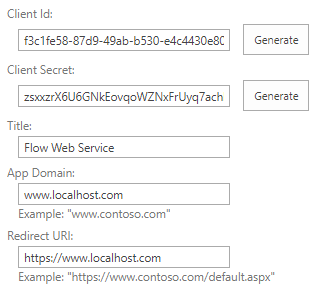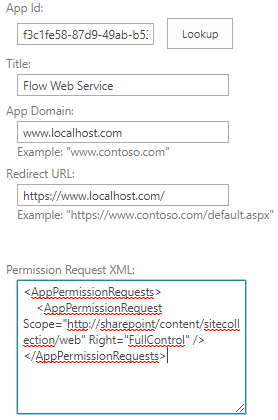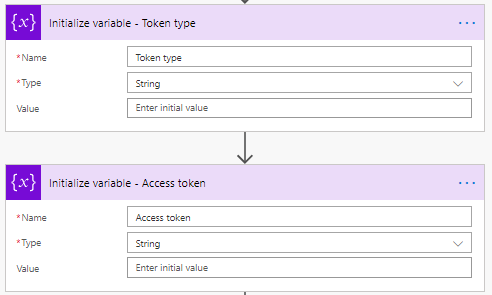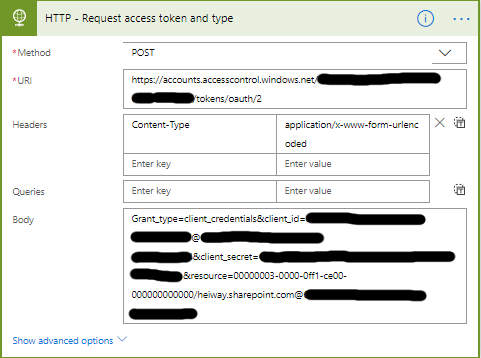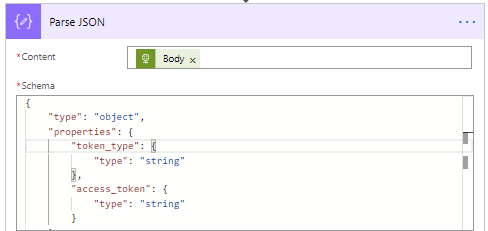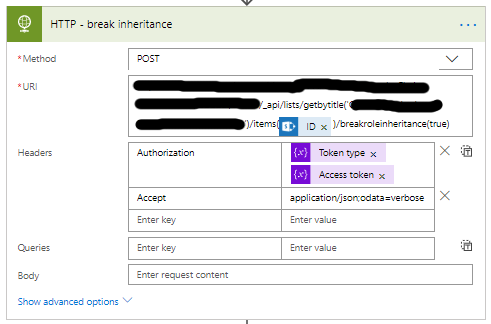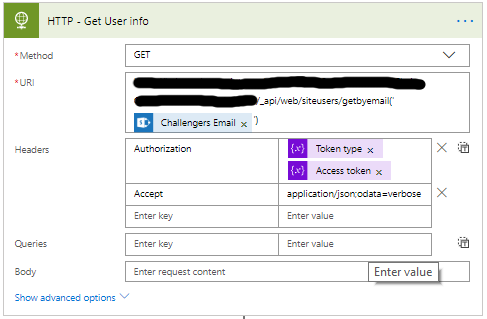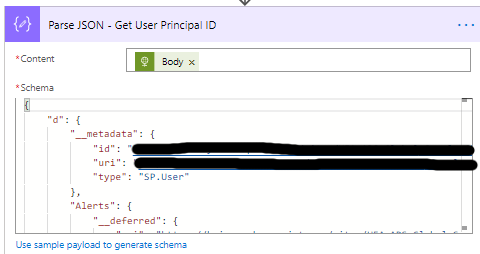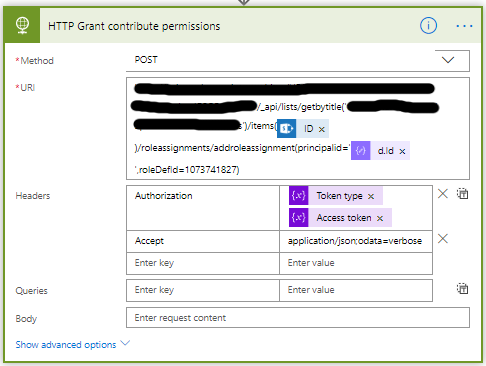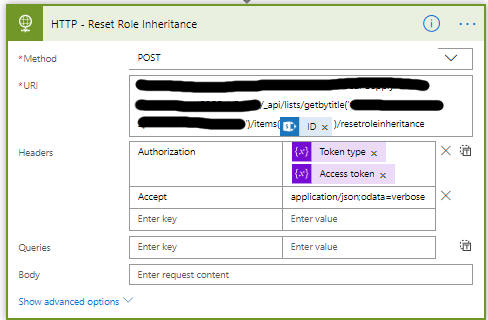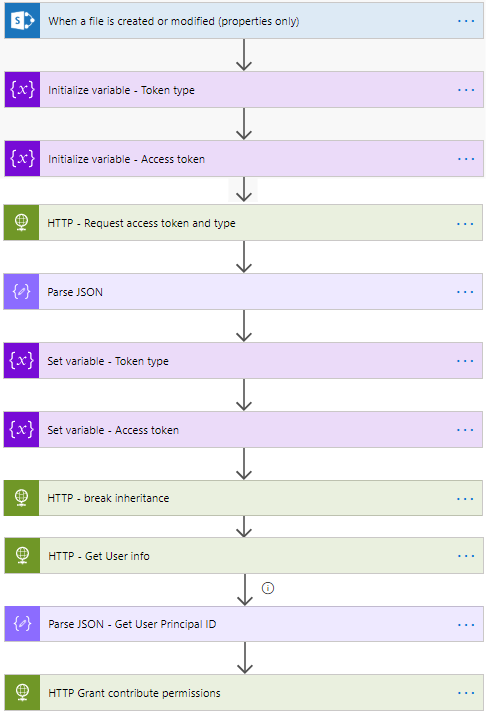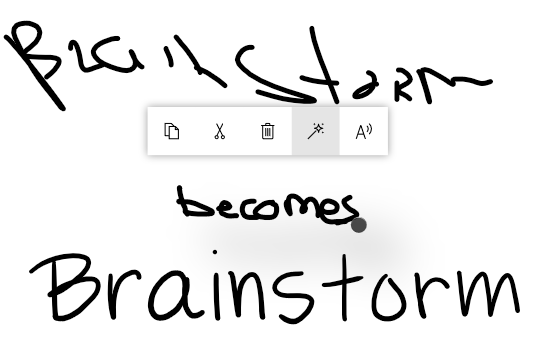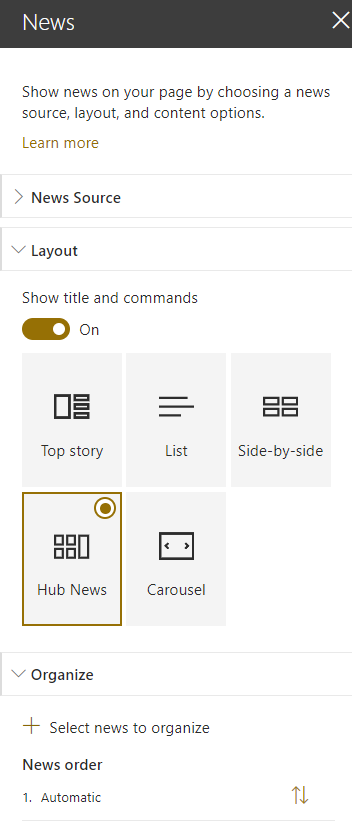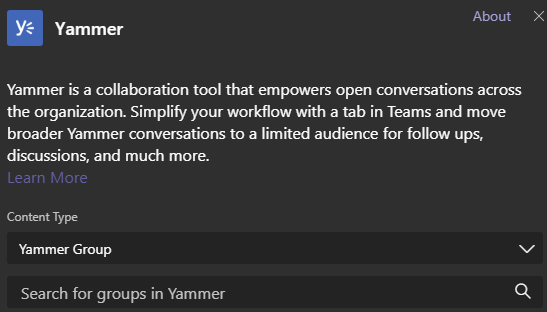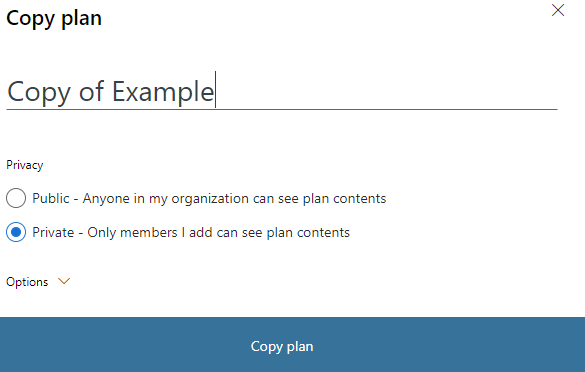SharePoint has many IDs and when you are developing on SharePoint quite often you require one of these IDs. You might need the web ID or the Office 365 tenant ID. Not all of the IDs are easy to find. In this blog post I wrote done a list of various IDs and where to find them. If I missed one, feel free to leave a comment.
Office 365 tenant ID
- Sign in to the Azure Active Directory admin center as a global or user management admin.
- Under Manage, select Properties. The tenant ID is shown in the Directory ID box.
- Or try the direct link. https://aad.portal.azure.com/#blade/Microsoft_AAD_IAM/ActiveDirectoryMenuBlade/Properties
Web ID for a SharePoint site
The web ID of a site can be found with the help of the API.
SharePoint on-premise
https://<site>/_api/web/id
SharePoint Online
https://<site>.SharePoint.com/_api/web/id
SharePoint Online sub site collection
https://<site>.sharepoint.com/sites/<subsitecoll>/_api/web/id
Content type ID
- Navigate to the location of the content type.
- For example open the list settings.
- Click on the content type name.
- Open the settings page of the content type.
- The ID is located in URL after ctype=
_layouts/15/ManageContentType.aspx?ctype=0x01010050A0D7467D640B4A90298761CEAB2DBF04
List ID
- Navigate to the location of the list.
- Open the list settings.
- The ID is located in URL after List=
_layouts/15/listedit.aspx?List=9db54e81-a910-44e5-a2fc-ac3e0733bc71
Document Library ID
- Navigate to the location of the list.
- Open the list settings.
- The ID is located in URL after List=
_layouts/15/listedit.aspx?List=0e93dff3-5530-4503-8b42-8b8cbbdee663
Role IDs
SharePoint uses role IDs to create the permissions levels for SharePoint Groups. These role IDs are a set of numbers that define the precise permissions level details. You can read in the blog post SharePoint: Get the Role ID on how to find the role IDs.
List workflow ID
- Navigate to the list.
- Open the workflow settings.
- Click on the name of the workflow, this opens the setting for the worklfow.
- The ID is located in URL after SubscriptionId=
- The { and } are not part of the ID.
/_layouts/15/AddWrkfl.aspx?List={45743782-4F04-4E33-8605-4E1DCBBCE44E}&SubscriptionId={1F6A7AF5-E671-42A5-AB35-66376F42FF99}
Site workflow ID
- Navigate to the site.
- Open the workflow settings.
- Click on the name of the workflow, this opens the setting for the worklfow.
- The ID is located in URL after SubscriptionId=
- The { and } are not part of the ID.
/_layouts/15/AddWrkfl.aspx?List={45743782-4F04-4E33-8605-4E1DCBBCE44E}&SubscriptionId={1F6A7AF5-E671-42A5-AB35-66376F42FF99}
Permission group ID
- Note that permission group IDs are unique within a site collection.
- Navigate to the location of the permission group and open the group.
- The ID is located in URL after MembershipGroupId=
/_layouts/15/people.aspx?MembershipGroupId=41