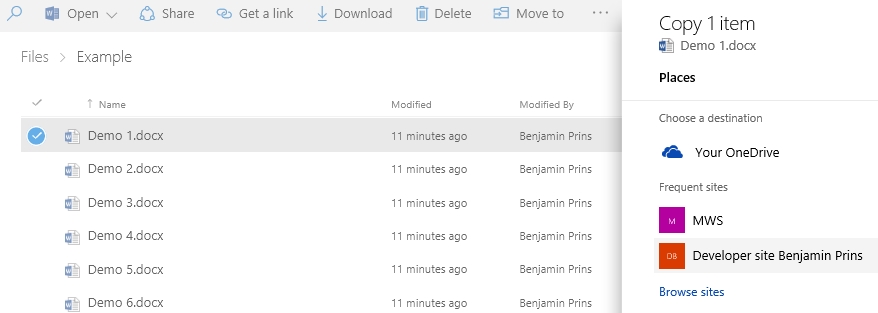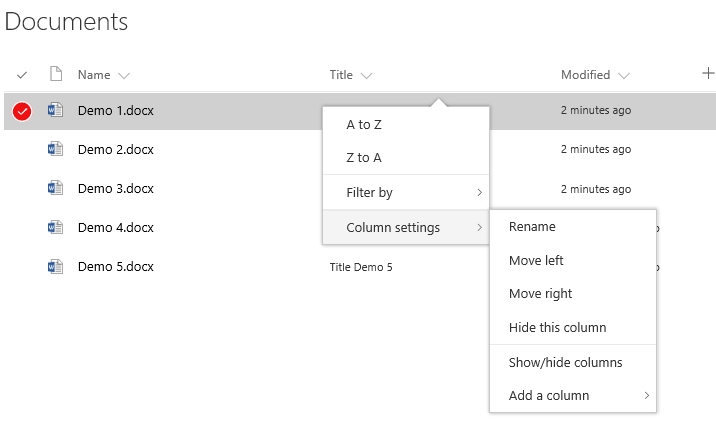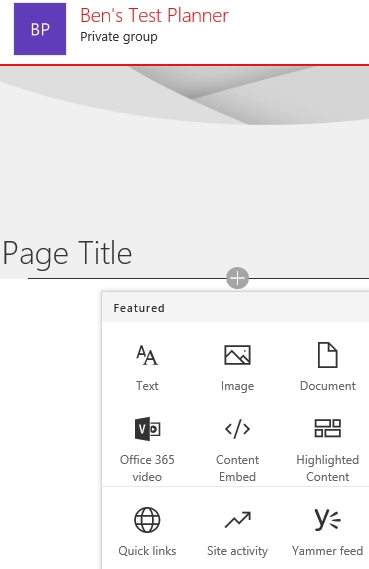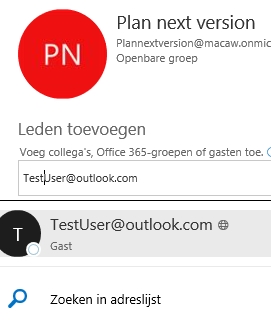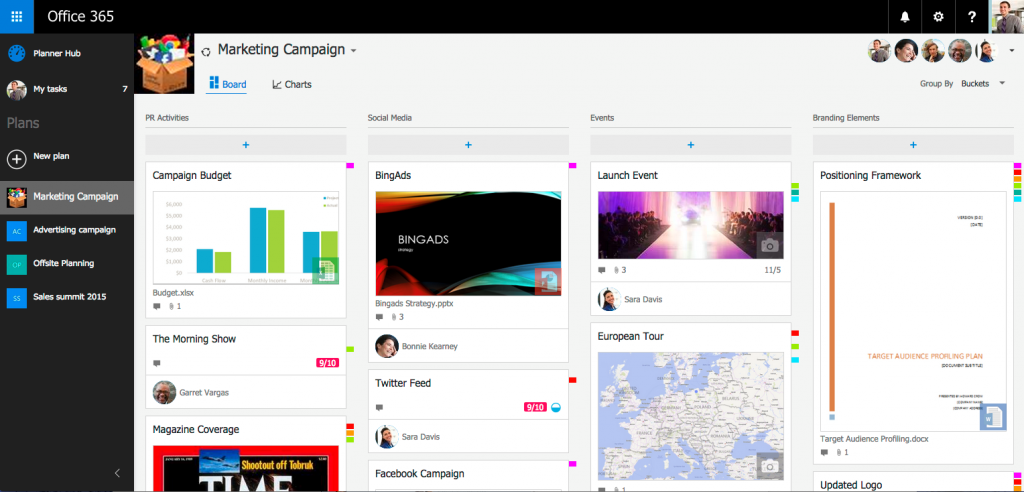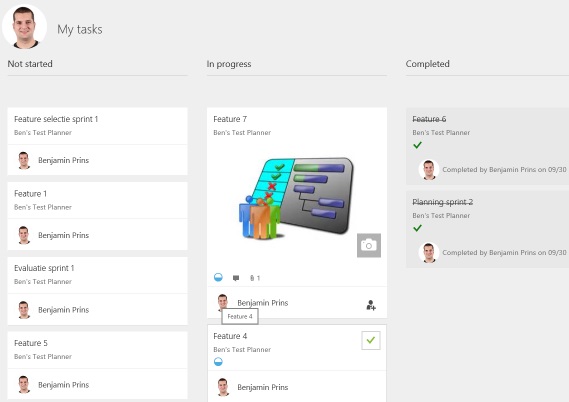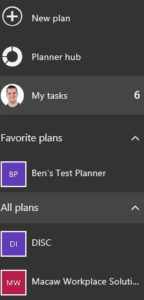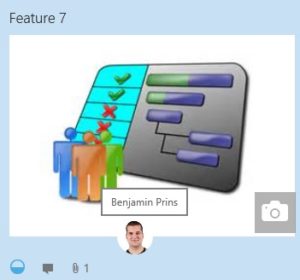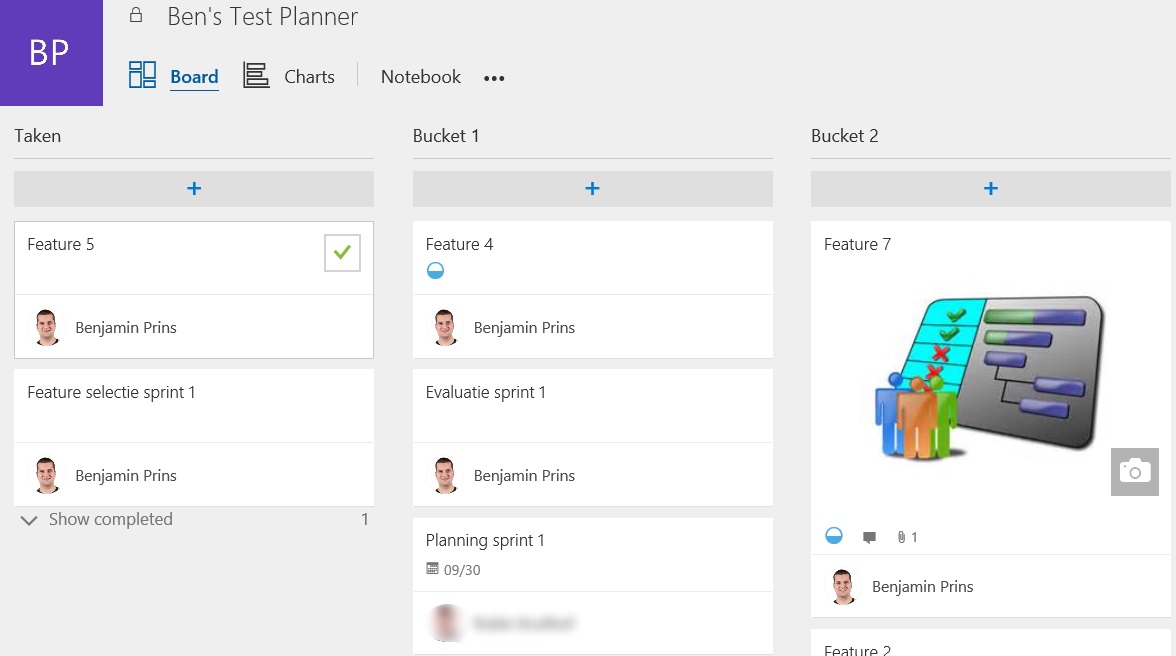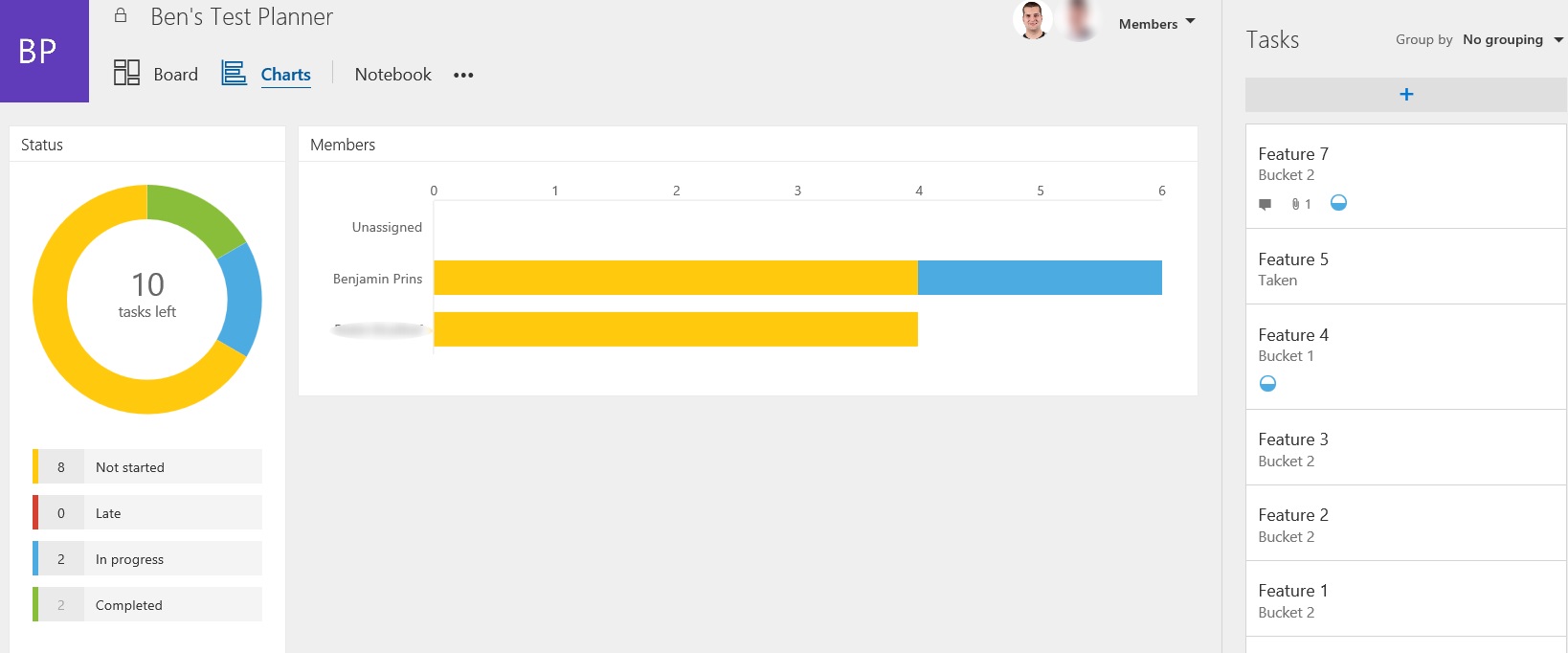Microsoft is working hard to update Office 365 by adding new features and improving the overall user experience. One of my favorite changes is that (in most cases) it is no longer required to save changes and updates. A great number of actions no longer require the user to press a save or conformation button. This will prevents a lot of information being lost and speeds up work noticeable. It may seem a small change, but it has a great impact.
Copy document between libraries
With the modern library located on the One Drive it is possible to copy documents to libraries located on Groups. I expect this will be added to all the modern libraries, for now it only works on One Drive and only the copy action. The move action can only be used within modern libraries, not across groups.
Changing views
Changing existing views can be done fast and with great ease. Change the width of columns, sort order, filters, move columns and save the changes. Both the owner and member of the group are able to change the public views.
Full options in Groups
Group have been enhanced with the possibility to create new list, libraries and pages. This will create the possibility to create advanced team sites (groups) with full collaboration options.
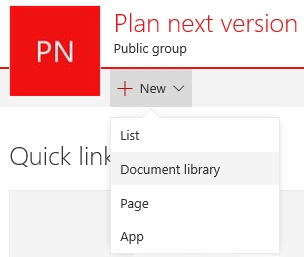
Pages within Groups
With a simple click a new site page can be created and with a user friendly interface the user can change the page. Image, documents, embedded content and even video’s are added through a easy to use menu. It is still possible to create wiki and web part pages through the new item action on the Site Pages library, the layout of these pages are not changed.
Guest users
It is now possible to add external users to the group. For some features the users experience will be different for guest users, but they are able to be a full member of the group.