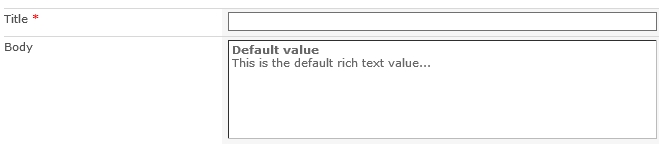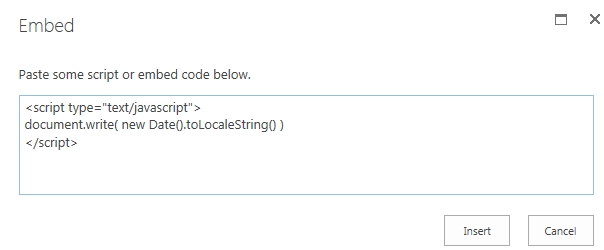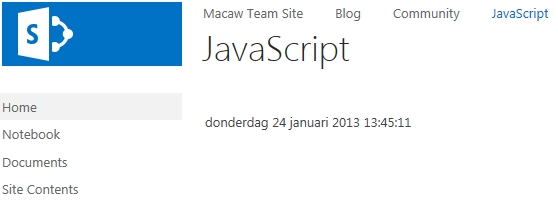Display templates are used to show the queried results in a attractive and useful layout. With the CQWP we used XSLT to format the data as required, but with display templates we need to use JavaScript. One of my most formatted field is the publishing page content field. In this blog post I will explain how you can show the field without the formatting tags by using JavaScript.
Solution publishing page content
1. Edit the related Item Template.
2. Add the PublishingPageContent to the ManagedPropertyMapping. For a clean example I removed all mappings besides Title and PublishingPageContent.
<mso:ManagedPropertyMapping msdt:dt="string">'Titel':'Title','PublishingPageContent':'PublishingPageContentOWSHTML'</mso:ManagedPropertyMapping>
3. Create a variable for the PublishingPageContent column.
var PublishingPageContentHTML = $getItemValue(ctx, "PublishingPageContent");
4. The PublishingPageContentHTML will contain the page content but with styling. The following code will remove the styling.
var div = document.createElement("div"); div.innerHTML= PublishingPageContentHTML; var PublishingPageContentL = div.textContent|| div.innerText|| "";
5. Us the code below to display the PublishingPageContent.
<div> _#= $htmlEncode(PublishingPageContent ) =#_ </div>
Result