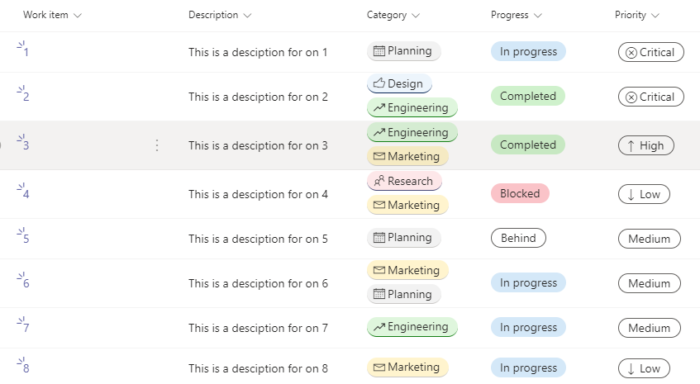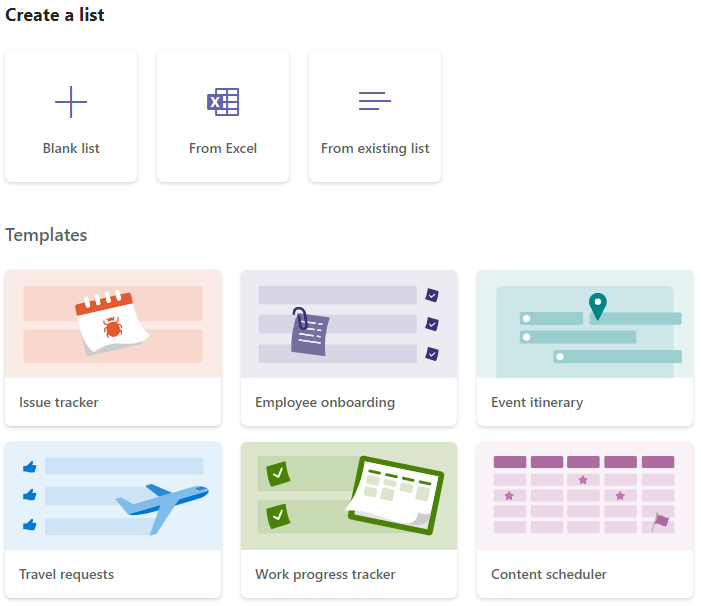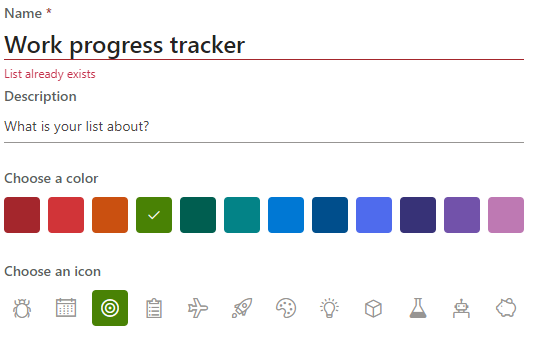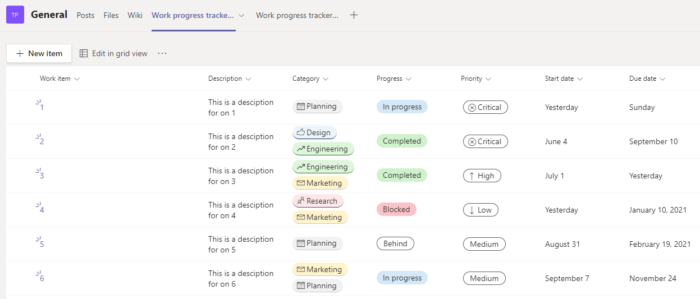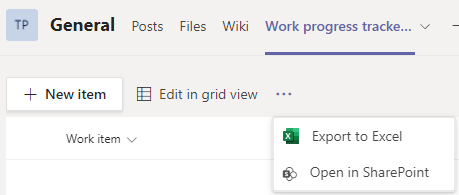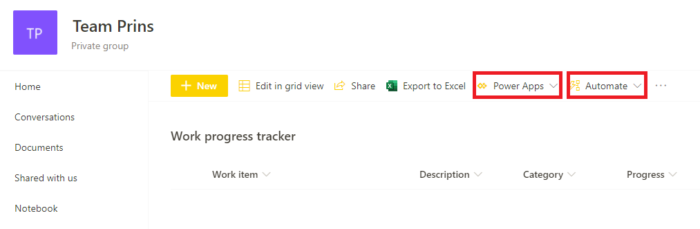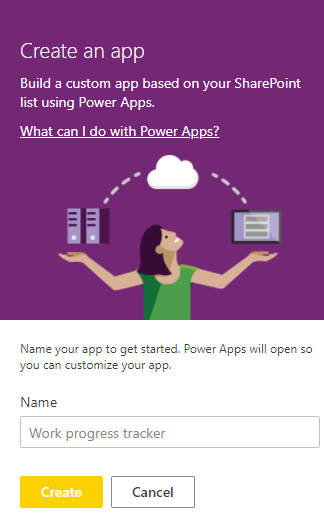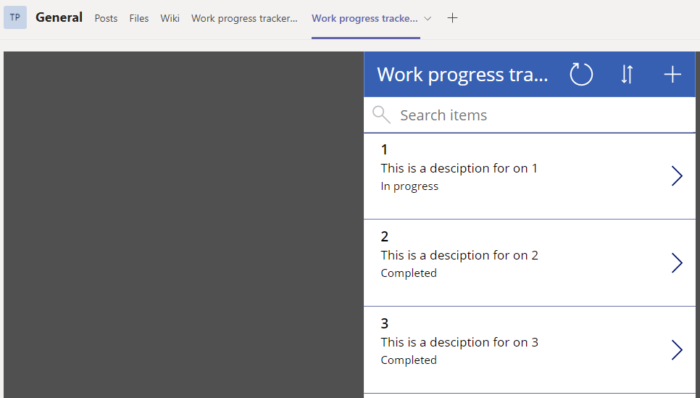Lists in Office 365 is a powerful tool and it integrates perfectly in Teams or your personal OneDrive. You can use one of the list templates provide by Microsoft or create your own. The best way to use Lists is with Teams, then you can work together in real time with conversation and lists side by side. Track what matters most to your team using rules, reminders, and comments.
The bonus is that you can also create a Power App directly from the list. Now you can really use the list anywhere and anytime. The Power App can also be connected to the Team for easy access.
Lists in Teams
- Add a Tab in Teams and select the List and click on save.
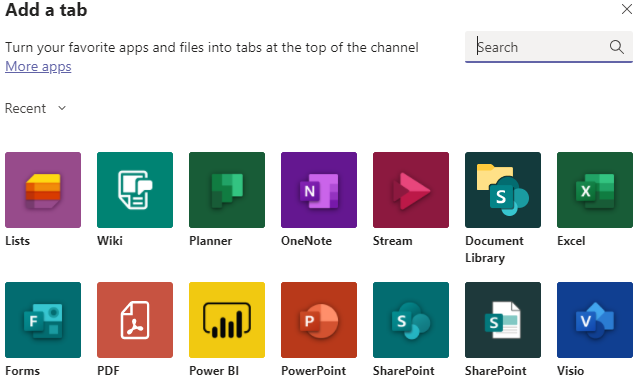
- Create a new list.
- You can use a template or create a blank list.
- Click on the Work progress tracker template and click on Use template.
- Fill in the name and description.
- You have now create the List in Teams.
List with Power App in Teams
Its very easy to create a Power App based on a list. This Power App can also be added to Teams to be as productive as possible.
- Navigate and open the Work progress tracker list.
- Open the list in SharePoint, this is the SharePoint site that is connected to the Team.
- Click on Power Apps and Create an app.
- Note that you can also create a Power Automate Flow for the list.
- Fill in the name of the Power App and click on Create.
- The app will be created, this process takes a few moments.
- If required, you can change the Power App.
- In this example I don’t change the Power App.
- Navigate to the Team and add a Tab.
- Find the Power App and click on Save.
- You can now use the Power App in Teams.
Lists in OneDrive
- Open Lists and click on New.
- Select a template or create a blank list.
3. Select the Work progress tracker and click on Use template.
4. Fill in the name and description.
5. The Save to location for your OneDrive is My lists.