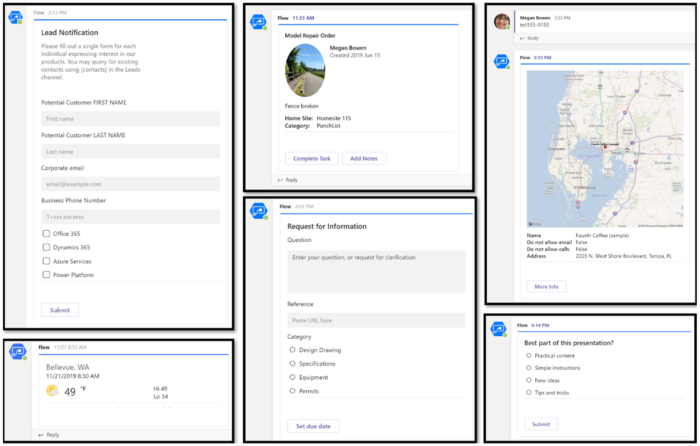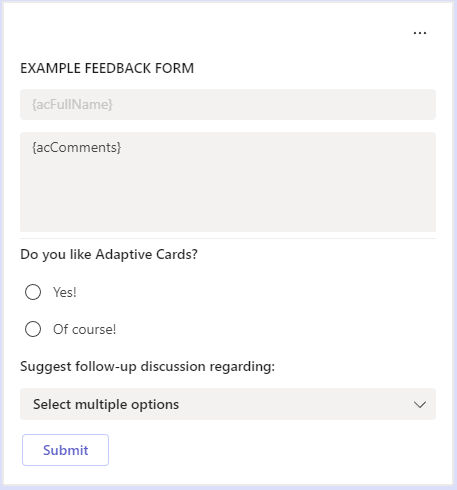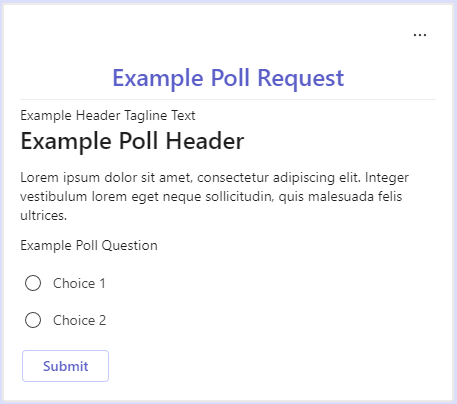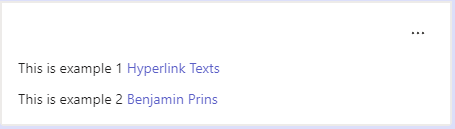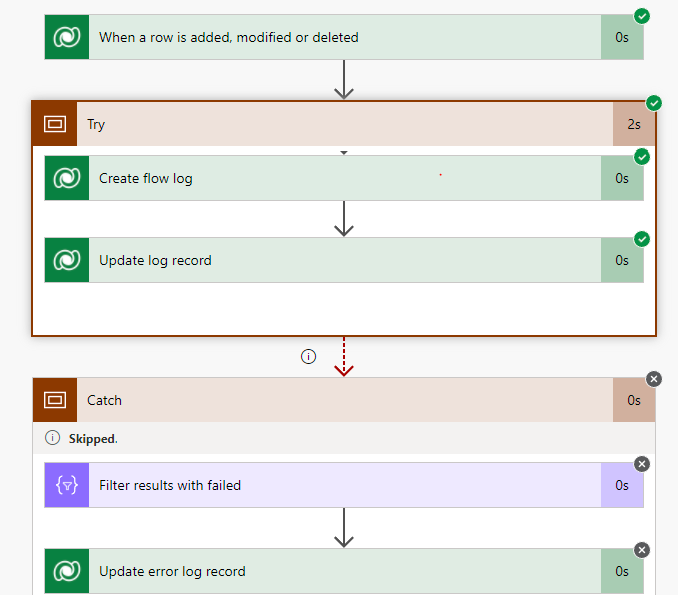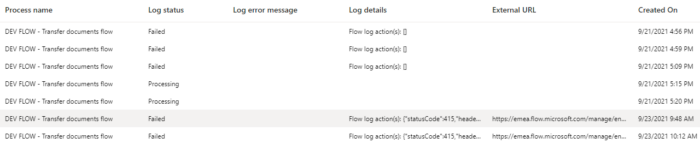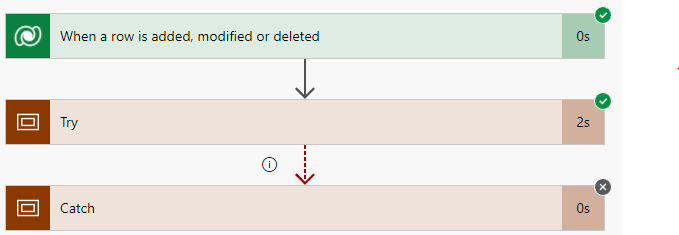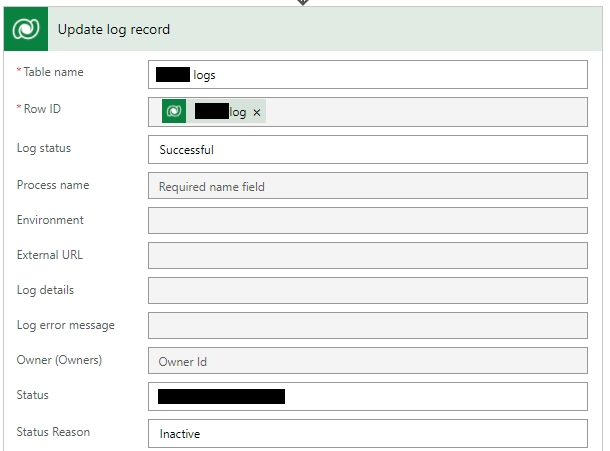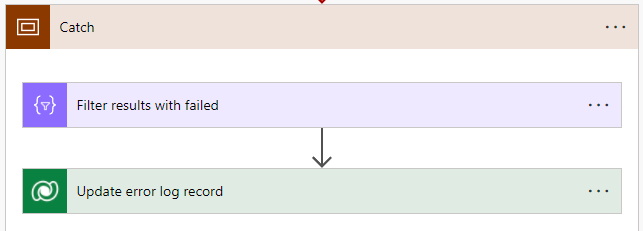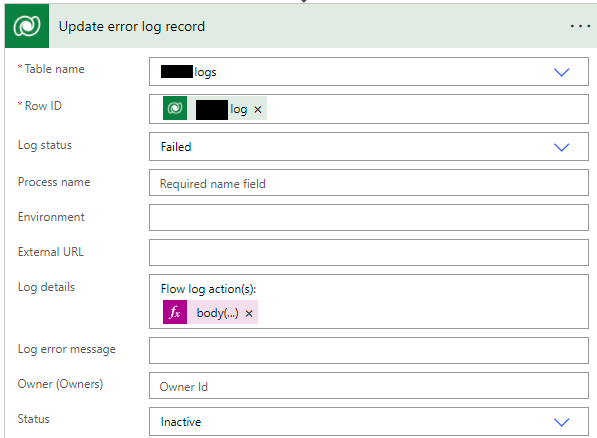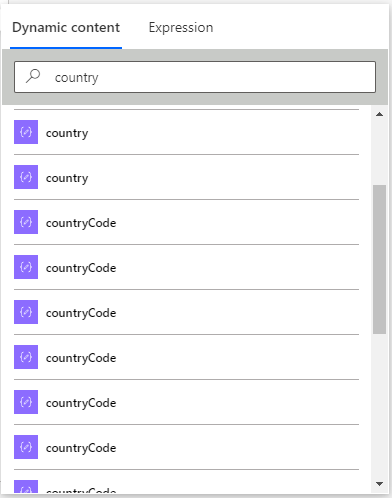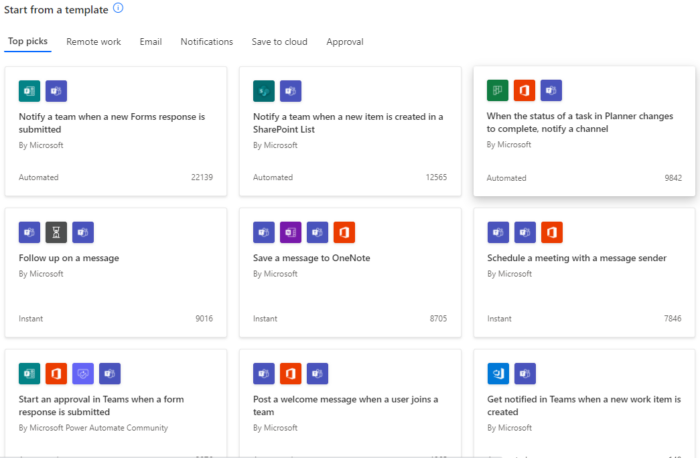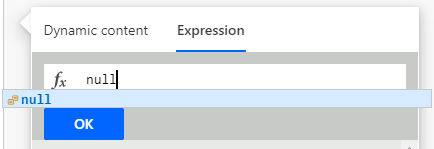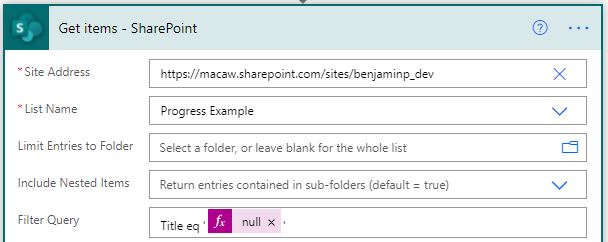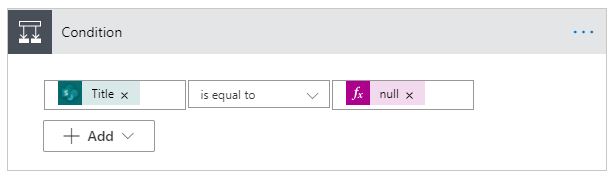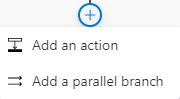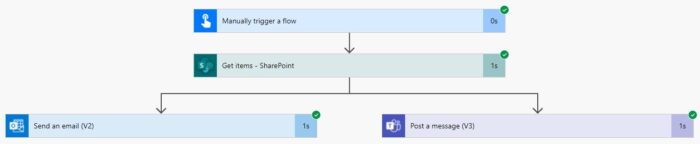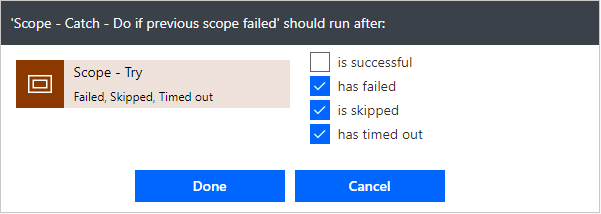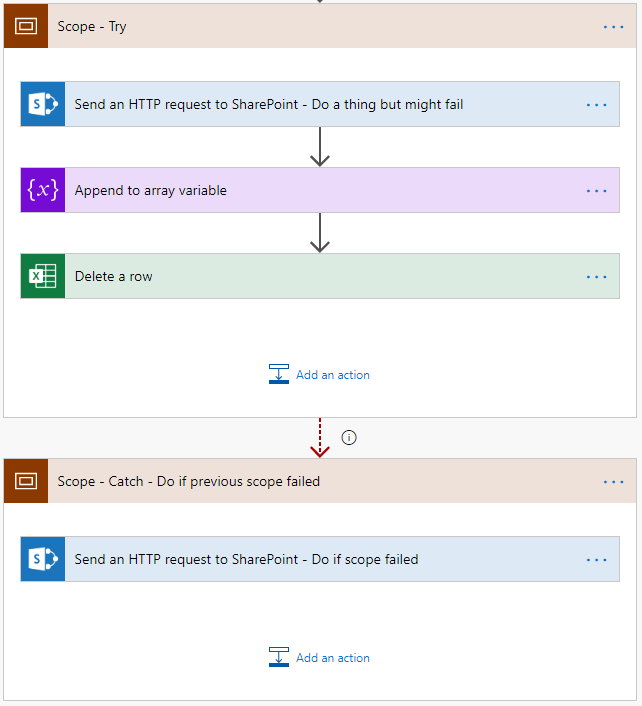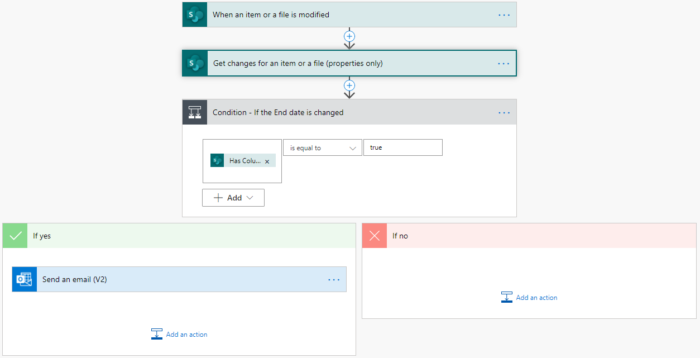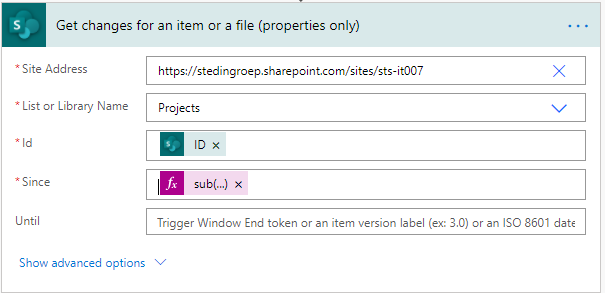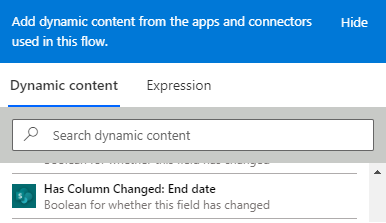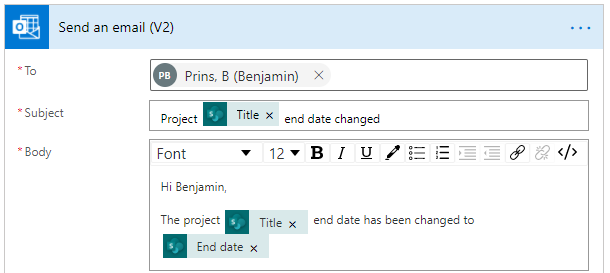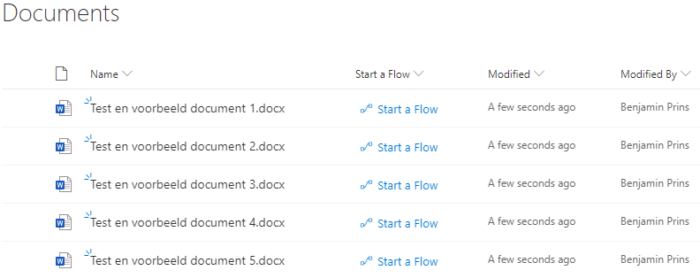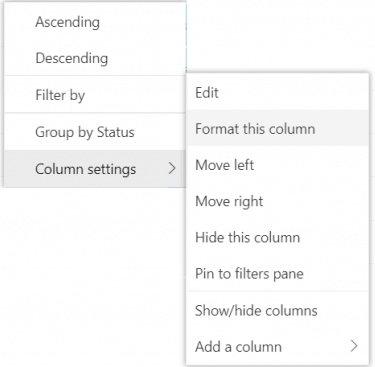When sharing information or sending out a notification on teams I like to use the adaptive card feature. Adaptive Cards are the Teams method of sharing and displaying blocks of information in an easy-to-read manor without the complexity of customizing CSS or HTML to render them. With adaptive cards you can even create polls, show weather information, and create hyperlinks.
Creating a feedback form
- Create a Power Automate flow with the required trigger.
- Add the Post adaptive card in a chat or channel Teams action.
- Select the Group chat (Channel or Group Chat) or provide the chat ID.
- Add the following JSON code for an example feedback form with a title, single line, and multi-line text input fields and two types of choice list.
{
"$schema": "http://adaptivecards.io/schemas/adaptive-card.json",
"type": "AdaptiveCard",
"version": "1.0",
"body": [
{
"type": "TextBlock",
"size": "Medium",
"weight": "Bolder",
"id": "Title",
"text": "EXAMPLE FEEDBACK FORM",
"horizontalAlignment": "Left"
},
{
"type": "Input.Text",
"placeholder": "{acFullName}",
"style": "text",
"isMultiline": false,
"maxLength": 75,
"id": "acFullName"
},
{
"type": "Input.Text",
"placeholder": "{acComments}",
"style": "text",
"isMultiline": true,
"maxLength": 200,
"id": "acComments"
},
{
"type": "TextBlock",
"size": "Medium",
"weight": "Bolder",
"text": "Do you like Adaptive Cards?",
"horizontalAlignment": "Left",
"separator": true
},
{
"type": "Input.ChoiceSet",
"id": "acDecision",
"value": "1",
"choices": [
{
"title": "Yes!",
"value": "Yes"
},
{
"title": "Of course!",
"value": "Of course"
}
],
"style": "expanded"
},
{
"type": "TextBlock",
"text": "Suggest follow-up discussion regarding:",
"weight": "Bolder"
},
{
"type": "Input.ChoiceSet",
"id": "acFollowUp",
"isMultiSelect": true,
"value": "",
"choices": [
{
"title": "Everything",
"value": "Everything"
},
{
"title": "Always",
"value": "Always"
}
]
}
],
"actions": [
{
"type": "Action.Submit",
"title": "Submit"
}
]
}
Creating a Poll
- Create a Power Automate flow with the required trigger.
- Add the Post adaptive card in a chat or channel Teams action.
- Select the Group chat (Channel or Group Chat) or provide the chat ID.
- Add the following JSON code for an example Poll with a title, header line, header, text, and a short poll.
{
"$schema": "http://adaptivecards.io/schemas/adaptive-card.json",
"type": "AdaptiveCard",
"version": "1.0",
"body": [
{
"type": "TextBlock",
"text": "Example Poll Request",
"id": "Title",
"spacing": "Medium",
"horizontalAlignment": "Center",
"size": "ExtraLarge",
"weight": "Bolder",
"color": "Accent"
},
{
"type": "TextBlock",
"text": "Example Header Tagline Text",
"id": "acHeaderTagLine",
"separator": true
},
{
"type": "TextBlock",
"text": "Example Poll Header",
"weight": "Bolder",
"size": "ExtraLarge",
"spacing": "None",
"id": "acHeader"
},
{
"type": "TextBlock",
"text": "Lorem ipsum dolor sit amet, consectetur adipiscing elit. Integer vestibulum lorem eget neque sollicitudin, quis malesuada felis ultrices. ",
"id": "acInstructions",
"wrap": true
},
{
"type": "TextBlock",
"text": "Example Poll Question",
"id": "acPollQuestion"
},
{
"type": "Input.ChoiceSet",
"placeholder": "Select from these choices",
"choices": [
{
"title": "Choice 1",
"value": "Choice 1"
},
{
"title": "Choice 2",
"value": "Choice 2"
}
],
"id": "acPollChoices",
"style": "expanded"
}
],
"actions": [
{
"type": "Action.Submit",
"title": "Submit",
"id": "btnSubmit"
}
]
}
Creating a hyperlink
- Create a Power Automate flow with the required trigger.
- Add the Post adaptive card in a chat or channel Teams action.
- Select the Group chat (Channel or Group Chat) or provide the chat ID.
- You can use dynamics content for the hyperlink text and the hyperlink itself.
{
"$schema": "http://adaptivecards.io/schemas/adaptive-card.json",
"type": "AdaptiveCard",
"version": "1.0",
"body": [
{
"type": "TextBlock",
"text": "This is example 1 [Hyperlink Texts](https://powerautomate.microsoft.com/)",
"id": "acHeader",
"wrap": true
},
{
"type": "TextBlock",
"text": "This is example 2 [@{triggerOutputs()['headers']['x-ms-user-name-encoded']}](https://powerautomate.microsoft.com/)",
"id": "acHeader",
"wrap": true
}
]
}
Finding the chat ID
- There are multiple ways to find the chat ID, I like to use the following way.
- Open teams in the browser and open the chat
- In the URL you can see the ID of the chat. You need to copy the code after conversations including the @ and that is after the @.
- In my first example the ID is: 19:de13fe3a9cae407ba31abc84421e9ab4@thread.v2
- In my second example the ID is: 19:95b0d2cb-aa0c-4e0c-8fcf-2f7b77c5afdb_d523c084-0c04-41d0-81d2-943ad42abe9a@unq.gbl.spaces
- The action in Power Automate with find the chat and show the name of that chat.
https://teams.microsoft.com/_#/conversations/19:de13fe3a9cae407ba31abc84421e9ab4@thread.v2?ctx=chat
https://teams.microsoft.com/_#/conversations/19:95b0d2cb-aa0c-4e0c-8fcf-2f7b77c5afdb_d523c084-0c04-41d0-81d2-943ad42abe9a@unq.gbl.spaces?ctx=chat