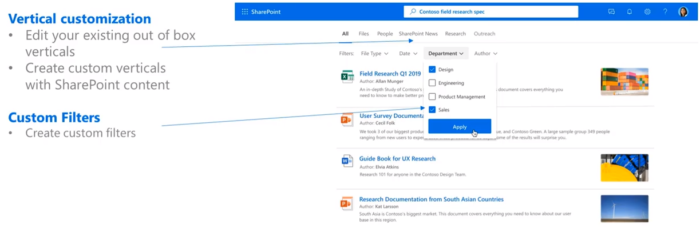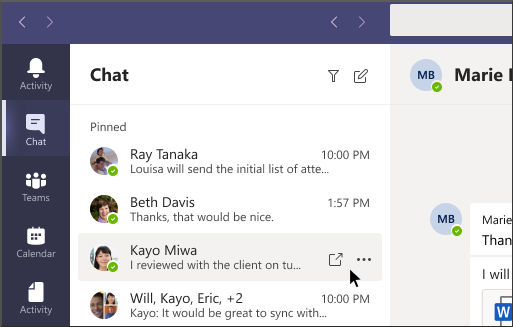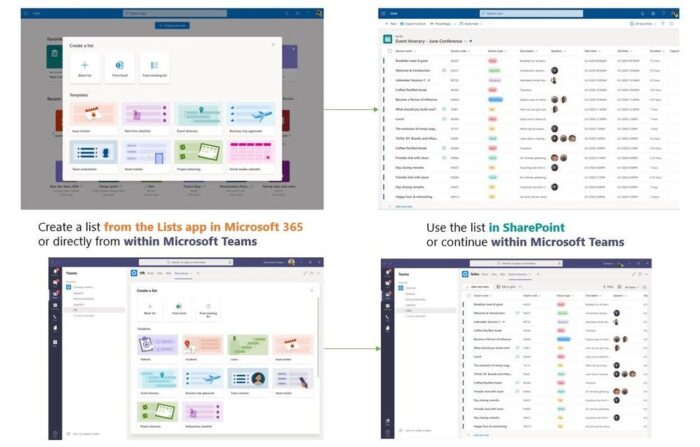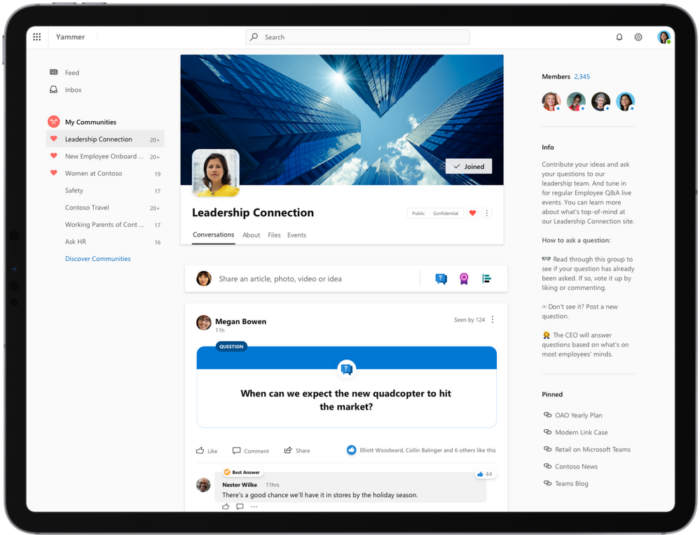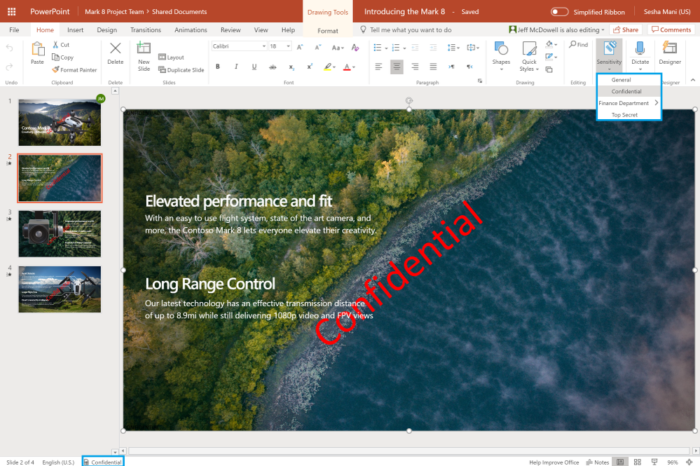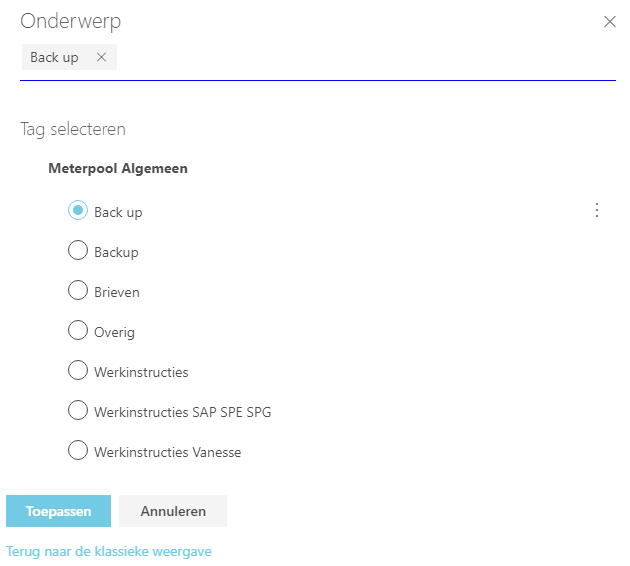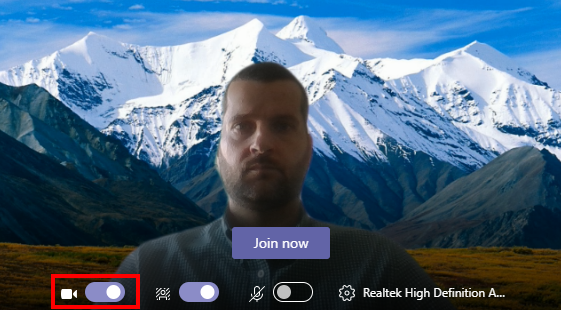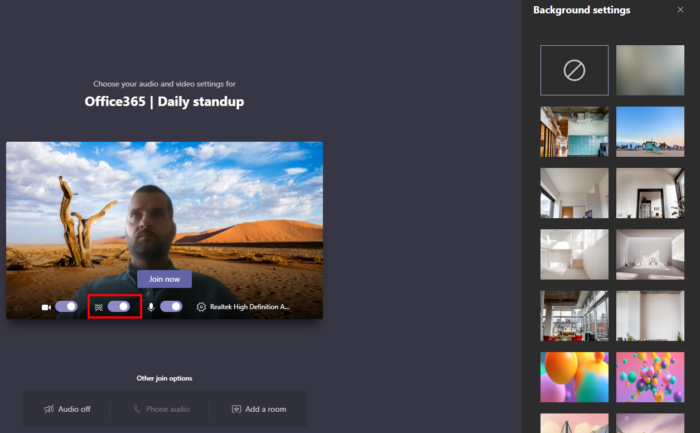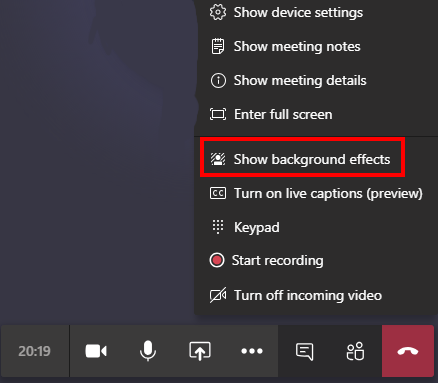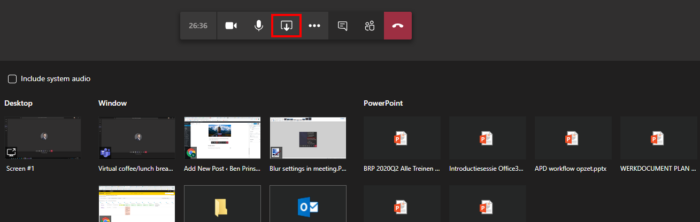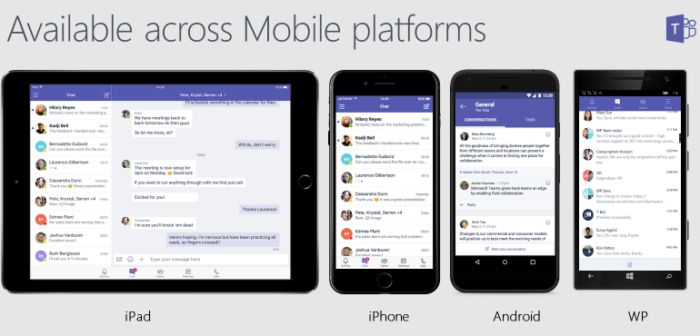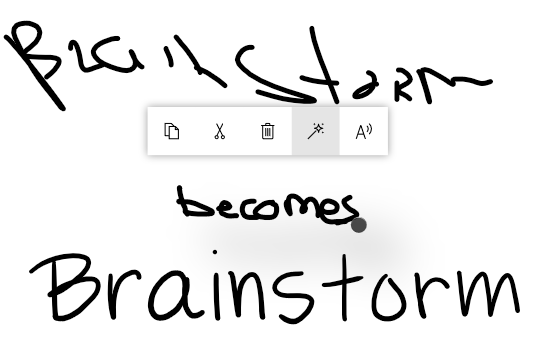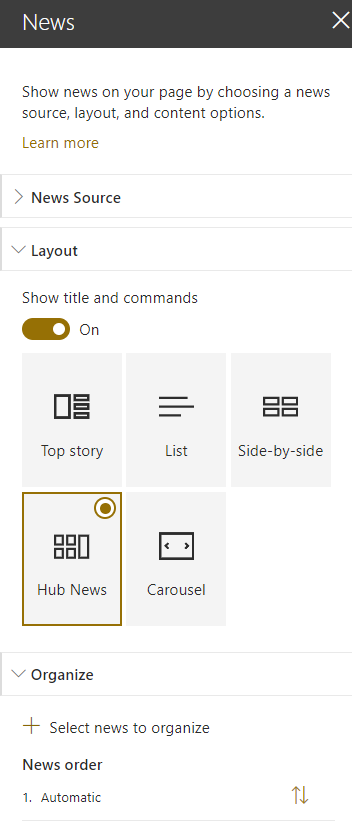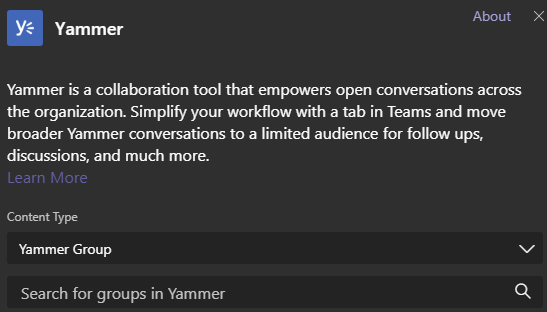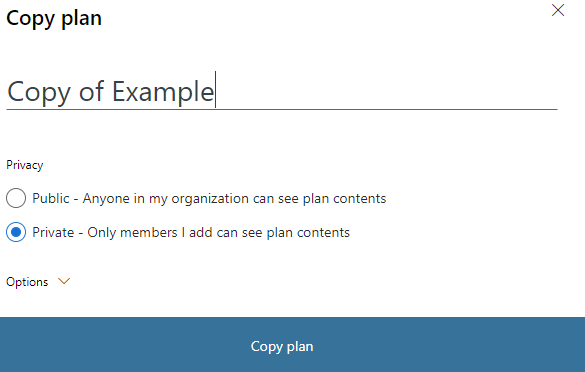The updates for Office 365 keep coming and coming, Microsoft is not sitting still! I am very excited for the following new features. Note that some of these features are already live, being rolled out or still being developed.
Teams: New meeting experience
With the latest Teams update you can turn on the new meeting experience. Meetings and calls will than open in separate windows. Giving you the option to drag a meeting to a different screen and keep working with Teams on your second screen.
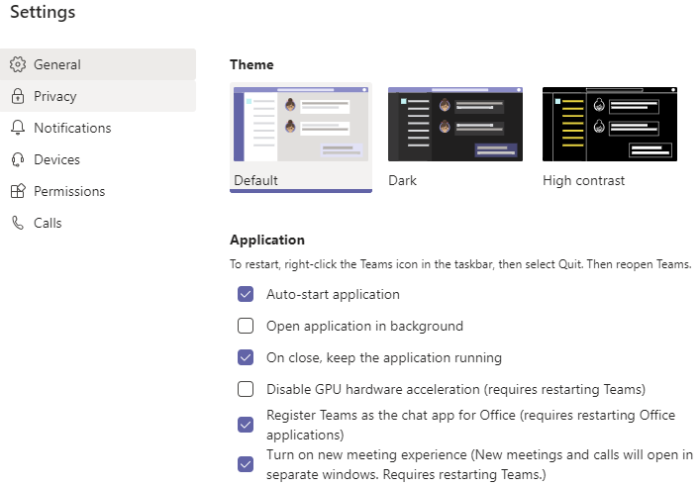
The meeting controls are moved to the top of the meeting screen and are always showing, always out of the way of the shared content and video.
The Large gallery view lets you see up to 49 video streams at once. This only works with 10 or more attendees who are sharing video.
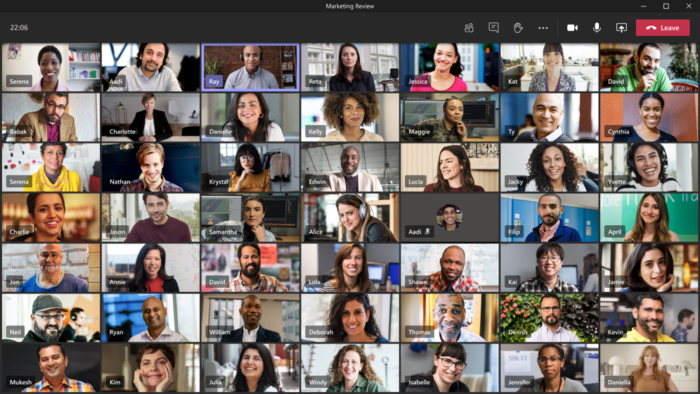
I also want to highlight an older feature that most people don’t know about. That is the ability to zoom in on the shared content. Unable to read what the presenter is showing? Zoom into the content by pressing the Control-key and spinning the mouse scroll wheel.
With Contextual Search in Microsoft Teams you can find information very faster. You can search for content in a specific channel or chat by pressing CTRL + F. Search results will only contain messages and files found in the selected chat or channel!

Yammer: New experience is available worldwide
The new experience for Yammer is available worldwide! In my other blog post you can read about the new features.
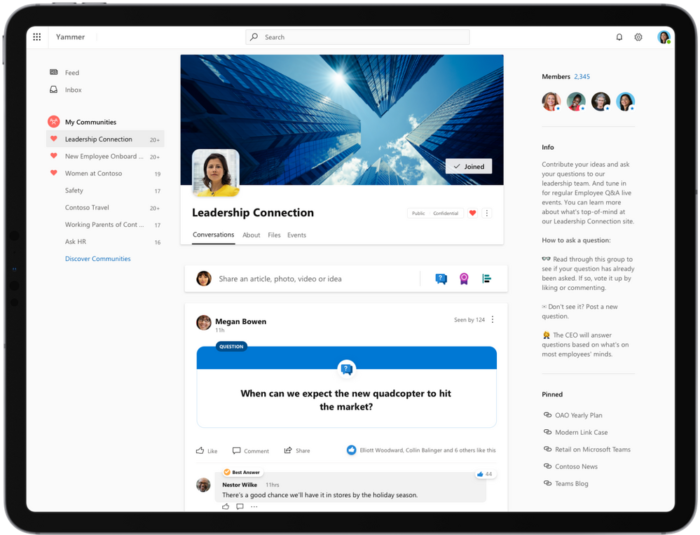
Search: New user experience
Microsoft gave a preview of the new search user experience. We will be able to create our own vertical (similar to scopes) and filters. The verticals are in preview, so you might be able to use them already.