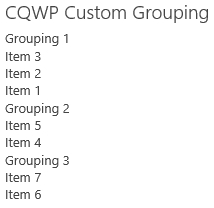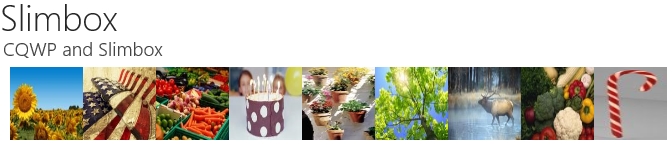With SharePoint 2010/2013 and the “Check in – Check out” feature enabled documents may seem to disappear and reappear for users without a cause. A common scenario is that colleague 1 saved a document on SharePoint but colleague 2 is unable to find it. While Colleague 1 can still see and find the document. This is a common and a very frustrating situation. This happens when a new file is stored on SharePoint but does not yet have a checked in version. This can happen when multiple files are uploaded to SharePoint and a required column is not filled in or when the setting Require Check Out is enabled. The file(s) will be stored on SharePoint but will be check out and only visible for the up-loader. There is a way for every user to see these hidden checked out documents.
| Colleague 1 sees | Colleague 2 sees | |
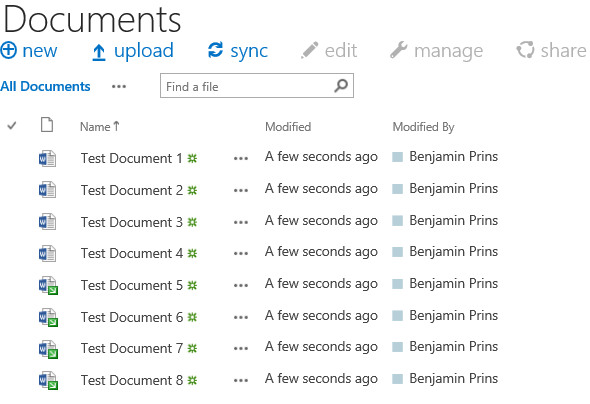 |
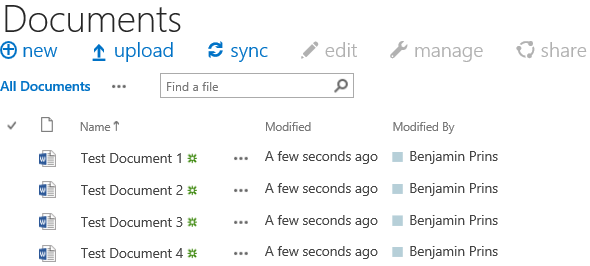 |
Solution
1. Open the document library where the documents are missing.
2. Click in the ribbon on Library – Settings – Library Settings.
3. Click on Manage files which have no checked in version.
4. All the documents without a checked in version will be displayed.
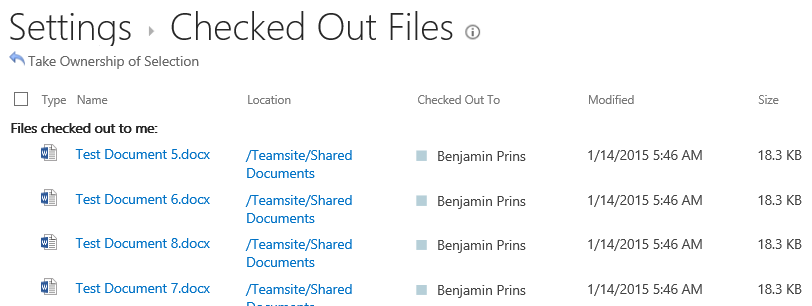
5. If needed the user can take over the ownership and check in the document.